生活已是百般艰难,为何不努力一点。下面图老师就给大家分享PS调出淡蓝色美女照片效果,希望可以让热爱学习的朋友们体会到PS的小小的乐趣。
【 tulaoshi.com - ps调色教程 】

原图:
(本文来源于图老师网站,更多请访问http://www.tulaoshi.com)
(www.tulaoshi.com)效果图:
(本文来源于图老师网站,更多请访问http://www.tulaoshi.com)
1.打开原图,按CTRL+J复制一层,选择红色通道,执行计算命令,并得到Alpha 1通道。

2.按CTRL+A全选,CTRL+C复制通道,再点击红色通道,按CTRL+V粘贴,再按CTRL+D取消选区。
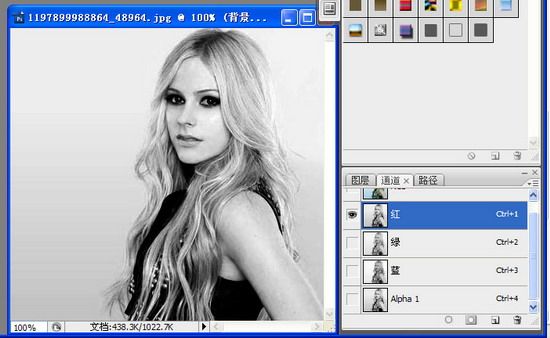
3.加到图层面板,按CTRL+SHIFT+ALT+~选取高光部分,按CTRL+J得到图层1,将图层混合模式改为滤色,执行滤镜-高斯模式。

4.按住CTRL键,点击图层1,执行CTRL+SHIFT+I反选,然后按CTRL+M调整曲线,参数如下。
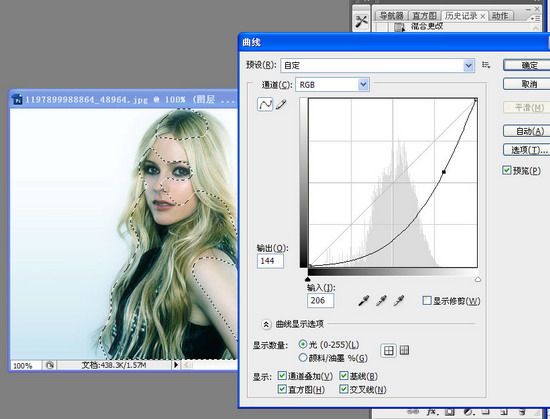
5.盖印图层,CTRL+SHIFT+ALT+E得到图层2,完成任务。

来源:http://www.tulaoshi.com/n/20160405/2124256.html
看过《PS调出淡蓝色美女照片效果》的人还看了以下文章 更多>>