get新技能是需要付出行动的,即使看得再多也还是要动手试一试。今天图老师小编跟大家分享的是PS为海景混片调出浪漫的蓝色调详细教程,一起来学习了解下吧!
【 tulaoshi.com - ps调色教程 】
整体的效果还是蛮清爽的,大家记得要交作业,有什么地方不明白的地方就跟帖提出,至于调色原理之类,日后会有版主一一解析,请大家耐心等待!
(本文来源于图老师网站,更多请访问http://www.tulaoshi.com)先看看原图和效果吧

教程原图:

第一步:用Photoshop打开原图,复制一层(图层1),转入Portraiture滤镜进行磨皮和稍微调亮一些,如果不会请翻看我之前的
PS:在图层1上面建立图层蒙版,把除了人物主体部分的其他地方都擦出来,不然其他地方会模糊的,大家可以看看最后截图上图层显示:

第二步:我们先盖印图层得到图层2,任何在用noisewartulaoshiepro滤镜来给人物增加一些质感,操作后如图

第三步:下面我们来用曲线把人物调亮一些,建立曲线调整层,分别对RGB和其他三个通道进行调整,参数如图:
PS:在图层面板上面用黑色画笔擦拭海水的部分,右边人物用不透明度(www.tulaoshi.com)为50%来擦拭,大家可以观察下最后的图层显示.

图老师 效果图:

第四步,建立可选颜色调整层,分别调整红色,黄色,绿色,蓝色,中性色,黑色,白色进行调整,参数如图:
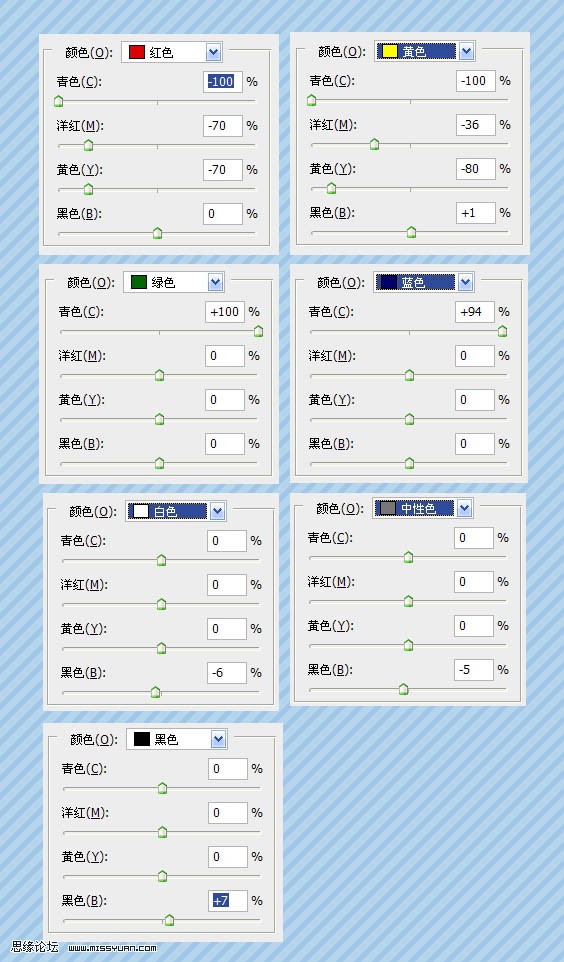
记得在图层面板把人物部分擦拭出来,其他的部分用不透明度为50%来擦拭效果如图:

第五步:盖印图层得到图层3,有套索选中女性人物部分,ctrl+M调出曲线把人物稍微提亮一些即可,效果如图:

第tuLaoShi.com六步:建立通道混合器图层,分别对三个图层进行调整,参数如图:
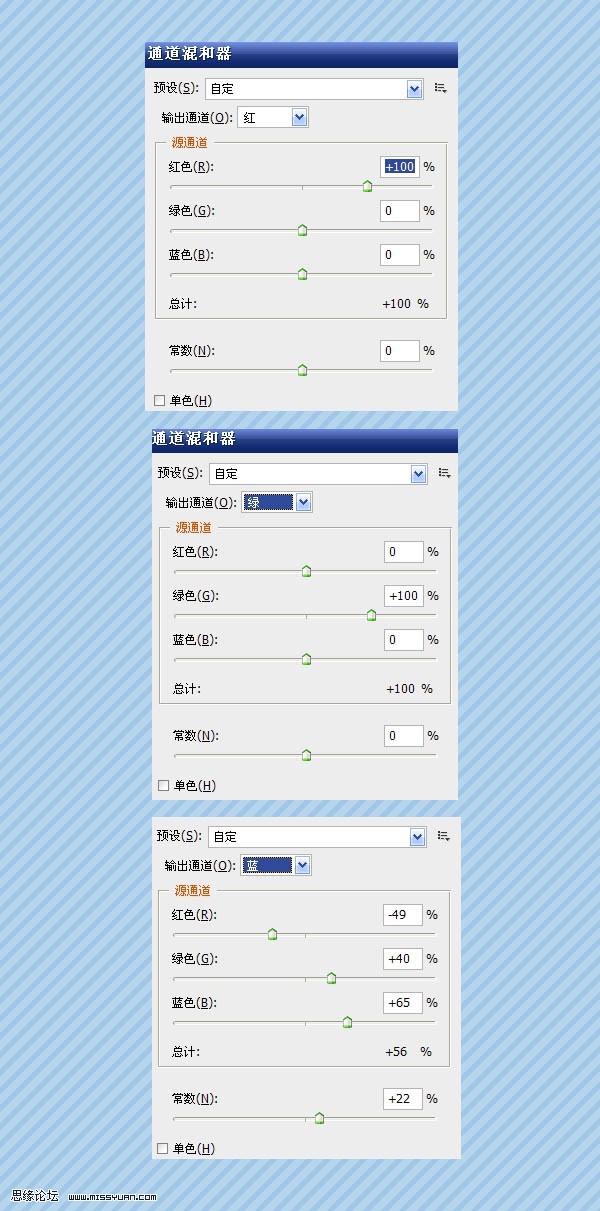
PStulaoShi.com:用黑色画笔把人物部分擦掉,效果图:

最后盖印图层得到图层4,转入HDR滤镜里面增加以下明暗度就可完工了
(本文来源于图老师网站,更多请访问http://www.tulaoshi.com)
图层截图:

来源:http://www.tulaoshi.com/n/20160405/2124259.html
看过《PS为海景混片调出浪漫的蓝色调详细教程》的人还看了以下文章 更多>>