清醒时做事,糊涂时读书,大怒时睡觉,无聊时关注图老师为大家准备的精彩内容。下面为大家推荐利用PS通道替换打造古典黄褐色人物照片,无聊中的都看过来。
【 tulaoshi.com - ps调色教程 】

通道替换可以快速得到干净的双色图片,再用调色工具调整这两种颜色可以得到自己想要的单色或双色图片,后期微调一下人物及局部颜色就可以得到自己想要的效果。
原图

最终效果

1、打开素材图片,按Ctrl + J 把背景图层复制一层,得到图层1,进入通道面板,选择绿色通道,按Ctrl + A 全选,按Ctrl + C 复制,选择蓝色通道,按Ctrl + V 粘贴,点RGB通道返回图层面板,效果如下图。

图1
2、创建色相/饱和度调整图层,对红,青进行调整,参数设置如图2,3,效果如图4。这一步把图片的主色转为黄褐色。
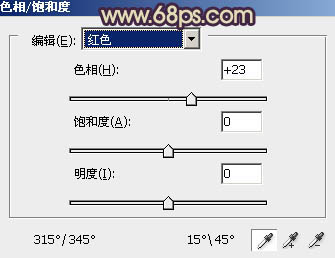
图2
相关教程:
利用PS通道替换打造甜美的红褐色美女照
利用PS通道替换打造淡雅的图老师青色外景人物
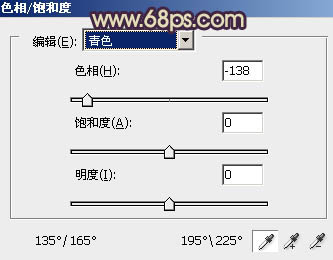
图3

图4
3、创建曲线调整图层,对RGB,蓝进行调整,参数设置如图5,6,效果如图7。这一步降低图片的亮度,(www.tulaoshi.com)并增加图片高光部分的淡黄色。
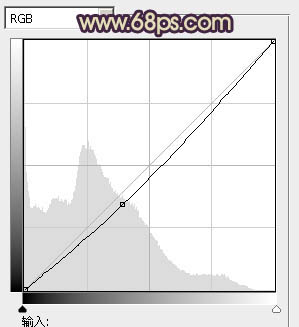
图5
(本文来源于图老师网站,更多请访问http://www.tulaoshi.com)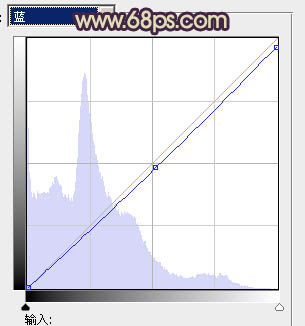
图6

图7
4、创建可选颜色调整图层,对黄、白、黑进行调整,参数设置如图8 - 10,效果如图11。这一步主要给图片的高光部分增加淡青色,暗部增加红褐色。
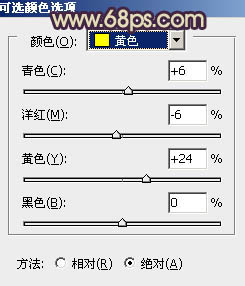
图8
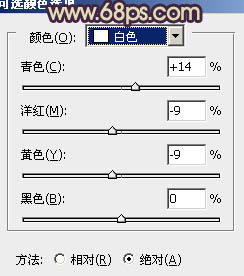
图9
(本文来源于图老师网站,更多请访问http://www.tulaoshi.com)
图10

图11
5、创建色彩平衡调整图层,对阴影,高光进行调整,参数设置如图12,13,效果如图14。这一步适当降低暗部颜色。
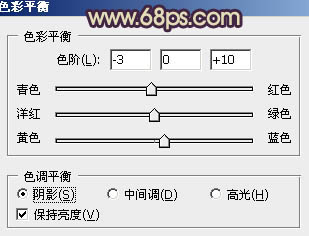
图12
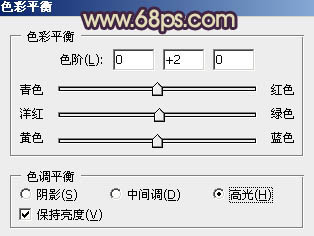
图13

图14
6、把图层1复制一层,按Ctrl + Shift + ] 置顶,按住Alt键添加图层蒙版,用画笔把人物脸部及肤色部分单独涂出来,如下图。

图15
7、创建曲线调整图层,对RGB、红、蓝进行调整,参数设置如图16 - 18,确定后按Ctrl + Alt + Gwww.tulaoshi.com 创建剪贴蒙版,效果如图19。这一步把肤色部分稍微压暗并调成橙黄色。
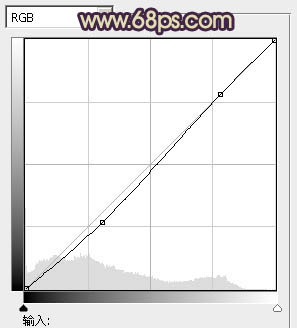
图16
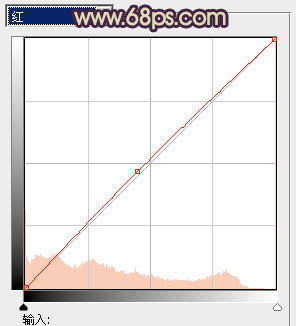
图17
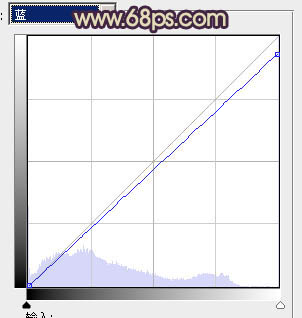
图18

图19
8、创建可选颜色调整图层,对红,白进行调整,参数设置如图20,21,确定后再创建剪贴蒙版,效果如图22。这一步给肤色增加橙黄色。
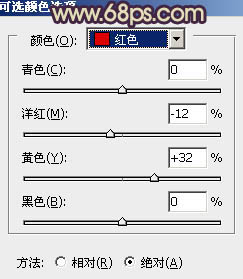
图20
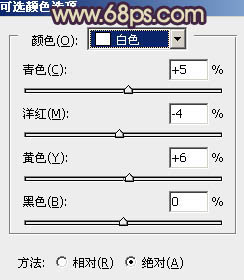
图21

图22
9、创建色彩平衡调整图层,对阴影、中间调、高光进行调整,参数设置如图23 - 25,确定后同样创建剪贴蒙版,效果如图26。这一步增强肤色tuLaoShi.com部分的颜色对比。
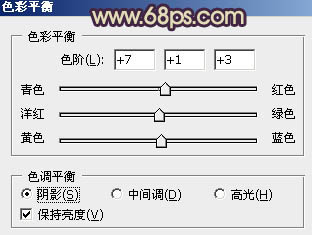
图23
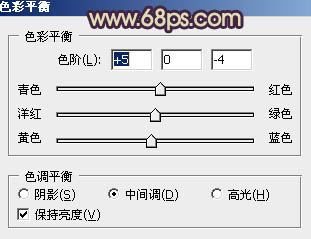
图24
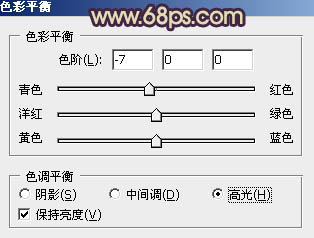
图25

图26
10、创建亮度对比度调整图层,适当增加图片的对比度,数值自定,效果如下图。
 tuLaoShi.com
tuLaoShi.com图27
11、新建一个图层,按Ctrl + Alt + Shift + E 盖印图层,简单给人物磨一下皮,大致效果如下图。

图28
最后微调一下颜色,完成最终效果。

相关教程:
利用PS通道替换打造甜美的红褐色美女照
利用PS通道替换打造淡雅的青色外景人物
来源:http://www.tulaoshi.com/n/20160405/2124358.html
看过《利用PS通道替换打造古典黄褐色人物照片》的人还看了以下文章 更多>>
如果您有什么好的建议或者疑问,可以联系我们。 商务合作QQ:3272218541;3282258740。商务合作微信:13319608704;13319603564。
加好友请备注机构名称。让我们一起学习、一起进步tulaoshi.com 版权所有 © 2019 All Rights Reserved. 湘ICP备19009391号-3

微信公众号
