想不想get新技能酷炫一下,今天图老师小编就跟大家分享个简单的PS超强合成制作年轻照片变时光飞逝老年照片教程,一起来看看吧!超容易上手~
【 tulaoshi.com - PS 】
想知道您老了以后会变成什么模样么?这篇PS超强合成制作年轻照片变时光飞逝老年照片教程就能让大家大概的看到自己老年的模样了,教程很棒,推荐到脚本之家,喜欢的朋友可以跟着教程一起来学习吧!
先来看看效果:

素材下载: 微盘下载
还是那句老话:在实现任何一种效果之前,我们要先对最终效果做出具体分析。
衰老作为最常见的自然规律之一,大家都不陌生。那么衰老在肖像上的具体体现有哪些呢?我们看图说话:


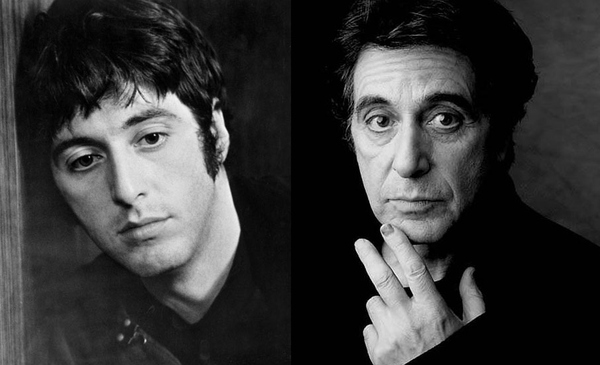


通过上面一组男女神不同年龄段的对比我们可以看到,衰老在肖像上主要体现在皮肤松弛、发际线后移、毛发稀疏掉色上这就是我们的切入点。
下面我们请出本期嘉宾:

不难看出抖森的发际线已经有后移的迹象了对吧?照这种趋势发展下去,我觉得他下部戏的角色很可能是:

扯远了。虽tulaoshi然他的发际线已经有了这样一种积极向上的趋势,但离我们的要求还是有一定差距的,我们要更加精(sang)益(xin)求(bing)精(kuang):


我们用仿制图章工具在抖森的发际线附近取样,覆盖掉一些发根部分的头发。这样可以达到发际线后移的效果;再用直径1像素的画笔在眉毛附近取皮肤的颜色,在眉毛里面绘制相应的毛发形状,造成毛发稀疏的假象。

接下来我们还是用直径1像素的画笔,白色或者是在原本头发的高光部分取色,给抖森绘制一些白发:


然后用蒙版擦掉多余的部分:

于是我们得到了抖森版的白眉大侠。现在我们已经解决了发际线后移和毛发疏密的问题,接下来等待我们的是此次作业的核心内容皮肤松弛。
关于如何做到皮肤松弛的效果,不同的人可能有不同的做法。这里我选择的是合成。
在各大素材网逛了一圈之后,我下载了一些老年人的肖像,我们可以仔细观察一下他们的皮肤质感:
(本文来源于图老师网站,更多请访问http://www.tulaoshi.com/ps/)

老年人的眼角往往是皮肤松弛的重灾区,也就是鱼尾纹:
(本文来源于图老师网站,更多请访问http://www.tulaoshi.com/ps/)
所以我们不妨先从眼角下手,从素材图片里找到合适的鱼尾纹,截取变形后放置在合适位置:

然后用蒙版擦掉多余部位:

这里省略了一些细节部分的调整,无非就是重复试验直至找出最合适的素材和放置位置。大家可以看到添加了鱼尾纹后的抖森一夜之间老了十岁。
接下来的重灾区是法令纹和抬头纹:

同样我们选取最合适的素材加以自由变换之后放到合适位置:

再用蒙版擦去多余部分,这里我们可以将图层模式改为"变暗"或者"正片叠底",因为我们需要的只是素材里作为暗部存图老师在的皱纹:

到这里咋一看还算凑合了。但是仔细检查的话抖森的整体皮肤还是太嫩,所以我们要更精益求精一点:

这里选取各个素材里整体皮肤部分,这里要注意素材一定要符合抖森本来的脸部结构,一旦原本的脸部结构被破坏了的话就会看上去很假,或者是变得不像他了。蒙版擦去多余部分之后就是下图这样:

由于各个素材本身的色差放到一起就比较奇怪了是不是?比如下巴颜色非常的青。这是再正常不过的事了,色彩的问题我们交给色彩工具解决。
比如曲线:

这里我们发现有一个之前疏忽了的细节老年斑。因为鼻子的素材上有很多老年斑对不对?
亡羊补牢:
我们用画笔工具随便选择一种颜色,画出一些老年斑:这里可以去百度一下老年斑的图片,这样有助于我们画得更真实。为什么颜色随便呢,这是因为我们不确定什么颜色的老年斑适合抖森(说得好像买衣服似的大哥,这款新出的老年斑适合你,颜色跟你肤色特别配!),所以先随便选个颜色画出形状,之后可以参照上面的下巴颜色修正,用色彩工具调试。

别擦显示器了,上图右边是我用灰色画笔画出的老年斑,放了个白色的底方便各位观察而已。在把图层模式改为叠加之后,我们得到了长着老年斑的抖森:

很多朋友都曾问过张老师一个相同的问题:修图时,我们该依据什么标准来判断是不是修好了呢?这里正好可以借这个机会回答一下。
比如抖森已经修到了上图的程度,可能有的朋友已经觉得OK了。但每个人的标准不同,所以我在下图标出了几个部位,用来说明一下我的标准:
1.红圈部分,头发。试想:把一个青年变成老人,头发是花白的话效果会不会更好一点?当然保持原样也无可厚非,可以解释为抖森人老心不老地染了头发。所以这里并不存在硬伤,只是改成花白或许会好一点,属于加分项目;
2.黄圈部分,下颚部位的阴影。因为下颚是贴上去的素材,光影难免会和原图存在一些差距。修改后下巴的立体感虽然有但弱于原图,那么适当加强一下会更好。这里对我来说是介于硬伤和加分项目的中间地带,我会选择加强阴影;
3.绿圈部分,发际线。由于我们曾用仿制图章工具上移了他的发际线,而仿制图章工具是著名的细节杀手。放大之后我们可以看到修改过的部位基本上是没有皮肤质感存在的。这就属于硬伤,毫无疑问必须修改。

总结
加分项目:改了可以给整幅图像增色,为什么不改?
中间地带:上面的你都改了为什么不改它?它不光给图像加分,还可以帮你遮丑。
硬伤部分:你不改试试?
总结的总结
希望各位没有产生智商被侮辱的感觉。简单来说,不管是加分项目还是硬伤部分,你能考虑到的越多越好一件伟大的作品总是由无数的细节堆砌起来的。但不是所有修图工作中的加分和硬伤都像张老师标明的这么简单哦,这是一个沉淀的过程,是需要长时间积累的。
好,接下来我们解决刚才的红线加分项目,看看它有没有为整幅图像增色:

我们用蒙版选定头发范围,然后用色相饱和度工具适当降低发色的饱和度,再用亮度对比度工具适当调整一下:

然后用曲线工具让老年抖森的眼白部分带上一点黄色,因为我们可以观察到大部分老年人的眼白都是比较浑浊的(回去看看你爷爷奶奶,如果不浑浊就去看你的太爷爷太奶奶);按照自己的喜好给图像调调色彩,这部分我用到了色相饱和度里的着色功能,具体设置各位请看下图。其作用是给整幅图像蒙上一层淡淡的暖色,可以在一定程度上消除各个素材的色差:

在可选颜色里调整一下黄色和红色,控制肤色。然后用柔光层加黑白画笔涂抹,增强面部立体感:


到这里就基本上完成啦,有同学就要问了:老师你刚才绿圈的硬伤部分呢?别急,我们就在这里解决(我会告诉你我忘了吗!?):
盖印一个图层,快捷键是ctrl+alt+shift+e。用修复画笔工具从皮肤质感明显的部分复制一些质感纹路过来。然后该液化的液化,修复一些小的瑕疵。最后整体锐化一下,这样可以使脖子上没有修改的皮肤变得更加粗糙。这个层叫做"完稿层",就是完工的意思。

以上就是PS超强合成制作年轻照片变时光飞逝老年照片教程,大家喜欢吗?感谢各位看到这里!
来源:http://www.tulaoshi.com/n/20160405/2124369.html
看过《PS超强合成制作年轻照片变时光飞逝老年照片》的人还看了以下文章 更多>>