今天图老师小编要跟大家分享Photoshop绘制金色油滴教程,精心挑选的教程简单易学,喜欢的朋友一起来学习吧!
【 tulaoshi.com - ps鼠绘 】
金色水滴制作方法跟正常水珠一样,只是颜色略有差别。制作的时候先把高光及暗部区域分析透彻,然后按照一定的顺序,逐层刻画即可。
教程最终效果

1、新建一个800 * 600像素的文件,选择渐变工具颜tulaoshi.com色设置如图1,由中心向边角拉出图2所示的径向渐变作为背景。
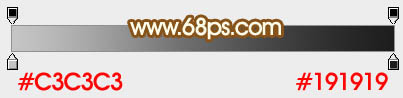
图1

图2
2、新建一个组,用钢笔勾出液滴的轮廓,转为选区后给组添加图层蒙版,如下图。
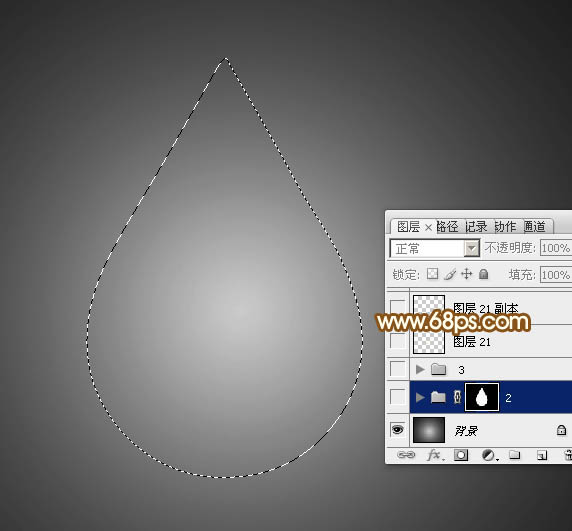
图3
3、在组里新建一个图层,填充暗红色:#833900,效果如下图。
(本文来源于图老师网站,更多请访问http://www.tulaoshi.com/psshuhuijiaocheng/)
图4
4、新建一个图层,用钢笔勾出图5所示的选区,羽化35个像素后由上至下拉出图6所示的线性渐变。
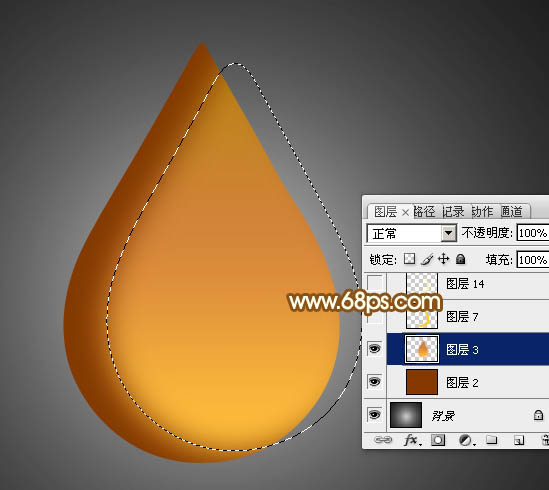
图5

图6
5、新建一个图层,用钢笔勾出右下角边缘高光选区,羽化15个像素后填充橙黄色:#FDCD0F,如下图。

图7
6、新建一个图层,用钢笔勾出右下角边缘的反光选区,羽化5个像素后填充淡黄色:#FCF3BC,如下图。

图8
7、新建一个图层,用钢笔勾出右下角中间位置的高光选区,羽化20个像素后填充淡黄色:#F4F656,如下图。

图9
8、新建一个图层,用钢笔勾出左侧中间部分的高光选区,羽化25个像素后填充橙黄色:#F2B619,如下图。

Tulaoshi.Com图10
9、调出当前图层选区,选择菜单:选择 修改 收缩,数值为20,确定后按Ctrl + J 把选区部分的色块复制到新的图层,混合模式改为滤色,添加图层蒙版,用黑色画笔把边缘部分的过渡擦出来,效果如图12。

图11

图12
10、新建一个图层,用钢笔勾出下图所示的选区,羽化15个像素后填充淡黄色:#FFFE14,如下图。

图13
11、新建一个图层,用钢笔勾出中间部分的高光选区,羽化25个像素后填充淡黄色:#F9EBAF,边缘部分用加深工具稍微涂暗一点,效果如下图。

图14
tuLaoShi.com12、用钢笔勾出下图所示的选区,羽化20个像素后按Ctrl + J 把选区部分的色块复制到新的图层,混合模式改为滤色,效果如下图。
(本文来源于图老师网站,更多请访问http://www.tulaoshi.com/psshuhuijiaocheng/)
图15
13、按Ctrl + J 把当前图层复制一层,加强高光部分的亮度,效果如下图。

图16
14、新建一个图层,用钢笔勾出水滴边缘部分的暗部选区,羽化10个像素后填充暗褐色:#8C3300,取消选区后添加图层蒙版,用黑色画笔把顶部过渡擦出来,效果如下图。

图17
15、新建一个图层,用钢笔勾出右侧边缘的高光选区,羽化6个像素后填充橙黄色:#F5D758,如下图。

图18
16、新建一个图层,同上的方法给左侧边缘加上反光,如图19,20。

图19

图20
Tulaoshi.Com 17、新建一个图层,用画笔点上一些光斑,效果如下图。

图21
18、最后调整一下细节,完成最终效果。

图22
来源:http://www.tulaoshi.com/n/20160405/2124409.html
看过《Photoshop绘制金色油滴教程》的人还看了以下文章 更多>>