人生本是一个不断学习的过程,在这个过程中,图老师就是你们的好帮手,下面分享的Photoshop绘制一支画笔技巧懂PS的网友们快点来了解吧!
【 tulaoshi.com - ps鼠绘 】
画笔构造比较简单,只是笔头部分稍微复杂一点,构成线条较多,制作的时候需要由底部开始慢慢刻画,整体完成后,再渲染高光部分即可。
最终效果

1、先来看一下画笔的拆分图,大致由下面几部分构成:笔头、笔杆、金属圈。
(本文来源于图老师网站,更多请访问http://www.tulaoshi.com/psshuhuijiaocheng/)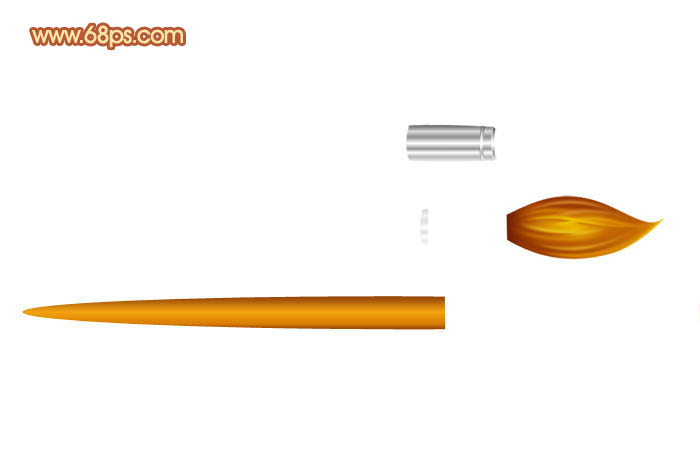
图1
2、新建一个1024 * 768像素的文件,背景选区白色。先来制作笔杆部分。选择椭圆工具,前景色任意,然后拉出下图所示的椭圆。
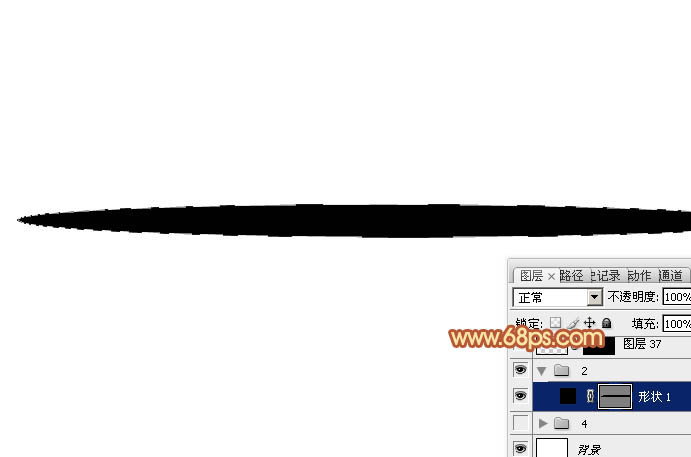
图2
3、选择菜单:图层 图层样式 渐变叠加,参数及渐变色设置如下图。

图3
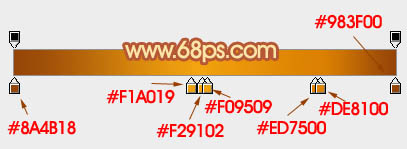
图4
相关教程:
ps设计实例-打造卡通铅笔教程
如何使(www.tulaoshi.com)用Phtoshop绘制逼真的钢笔
Photoshop绘制一只蓝色铅笔
photoshop绘制圆珠笔
4、选择矩形选框工具框选下图所示的矩形选区,然后给当前图层添加蒙版,效果如下图。

图5
5、新建一个组,在组里新建一个图层,用钢笔勾出金属圈的轮廓,转为选区如下图。

图6
6、选择渐变工具,颜色设置如图7,由上至下拉出图8所示的线性渐变。
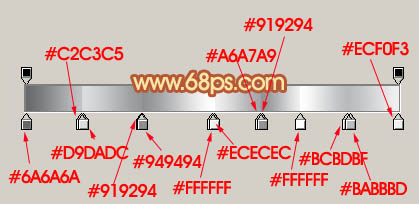
图7

图8
7、新建一个图层,用钢笔勾出图9所示的选区,拉Tulaoshi.Com上图10所示的线性渐变。

图9

图10
(www.tulaoshi.com)8、在当前组的最下面新建一个图层,用钢笔勾出下图所示的选区,拉上同上的渐变色。

图11
9、在背景图层上面新建一个组,在组里新建一个图层,用钢笔勾出笔头的轮廓,转为选区后填充红褐色:#CF7201,如下图。

图12
10、新建一个图层,按Ctrl + Alt + G 创建剪贴蒙版。然后在当前图层下面新建一个图层,用钢笔勾出底部暗部选区,羽化10个像素后填充稍暗的红褐色:#8A2801。

图13
11、新建一个图层,用钢笔勾出顶部暗部选区,羽化10个像素后填充同上的暗褐色。

图14
12、新建一个图层,用钢笔勾出下图所示的选区,羽化1个像素后填充橙黄色:#E19733。

图15
13、新建一个图层,用钢笔勾出下图所示的选区,羽化1个像素后填充橙黄色。

图16
14、新建一个图层,同上的方法制作其它高光及暗部,过程如图17 - 20。

图17

图18

图19

图20
15、新建一个图层,混合模式改为颜色减淡,把前景颜色设置为橙黄色:#DC8804,用画笔把下图选区部分涂上前景色,效果如下图。

图21
16、新建一个图层,用钢笔勾出顶部暗部选区,羽化10个像素后填充暗褐tulaoshi色:#852B01,如下图。

图22
17、创建亮度/对比度调整图层,适当增加图片的对比度,参数及效果如下图。

图23

图24
18、新建一个图层,按Ctrl + Alt + Shift + E 盖印图层。按Ctrl + Shift + U 去色,执行:滤镜 其它 高反差保留,数值默认,确定后把图层混合模式改为柔光,不透明度改为:20%,效果如下图。
(本文来源于图老师网站,更多请访问http://www.tulaoshi.com/psshuhuijiaocheng/)
图25
最后微调一下细节,完成最终效果。

相关教程:
ps设计实例-打造卡通铅笔教程
如何使用Phtoshop绘制逼真的钢笔
Photoshop绘制一只蓝色铅笔
photoshop绘制圆珠笔
来源:http://www.tulaoshi.com/n/20160405/2124438.html
看过《Photoshop绘制一支画笔技巧》的人还看了以下文章 更多>>