给自己一点时间接受自己,爱自己,趁着下午茶的时间来学习图老师推荐的photoshop调出梦幻潮流色调技巧,过去的都会过去,迎接崭新的开始,释放更美好的自己。
【 tulaoshi.com - ps调色教程 】
照片的色调有点单一,不tulaoshi太好调节色调。不过教程作者非常厉害,特意给照片加上了草地和天空,这样画布的层次和空间感增加了,调节色调也就容易多了。
原图
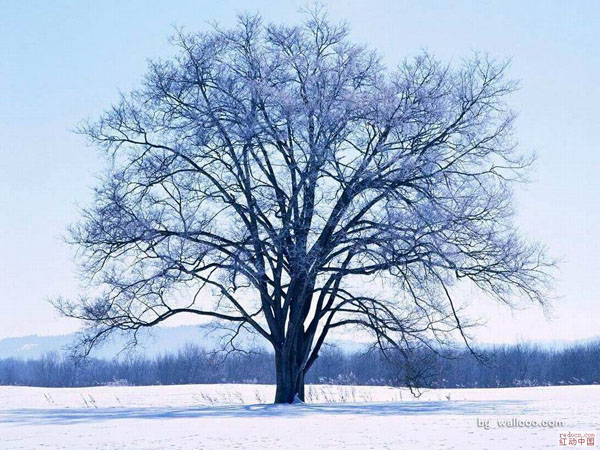
最终效果

1、新建一个大小适当的文档,前景色设置为草绿色,背景色设置为深绿色,然后执行:滤镜 渲染 纤维。
2、执行:滤镜 风格化 飓风。
3、草地已经出来了,选择菜单:图像 旋转画布 顺时针旋转90度就可以了。
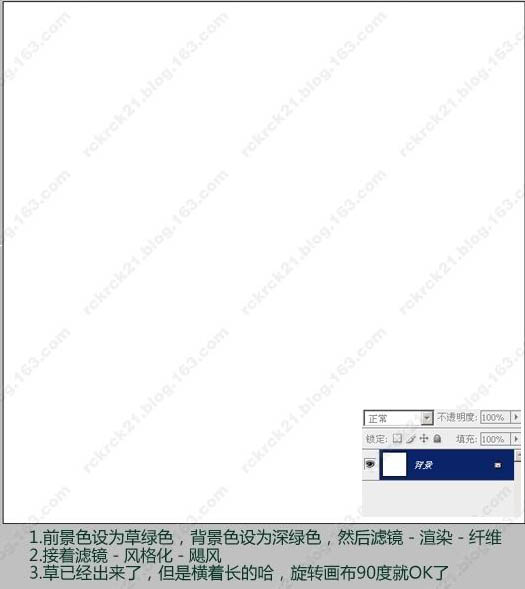
4、用加深工具做出明暗。
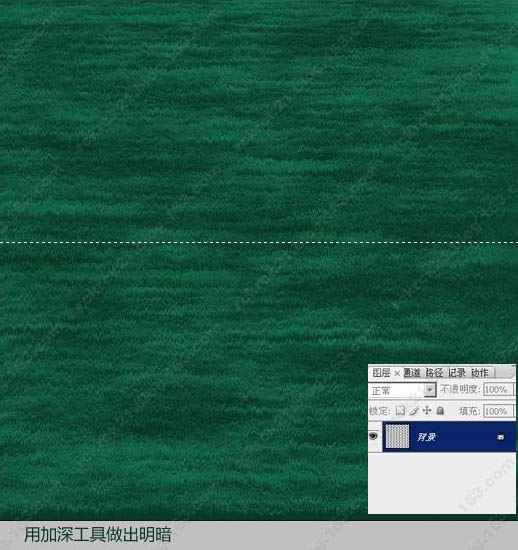
5、删掉一半草地,新建图层填充天蓝色,用笔刷做出云。
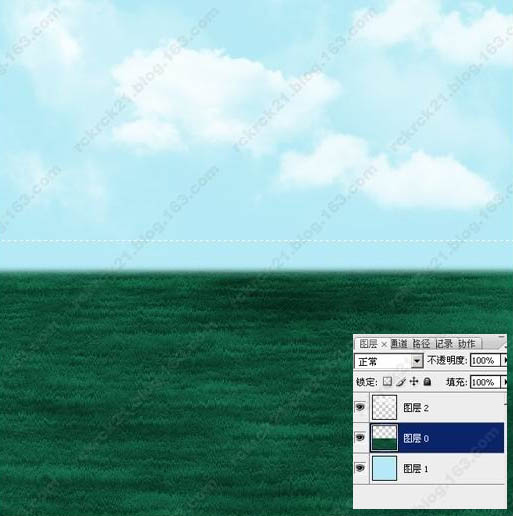
6、把原图素材拖进去,混合模式为正片叠底。
tulaoshi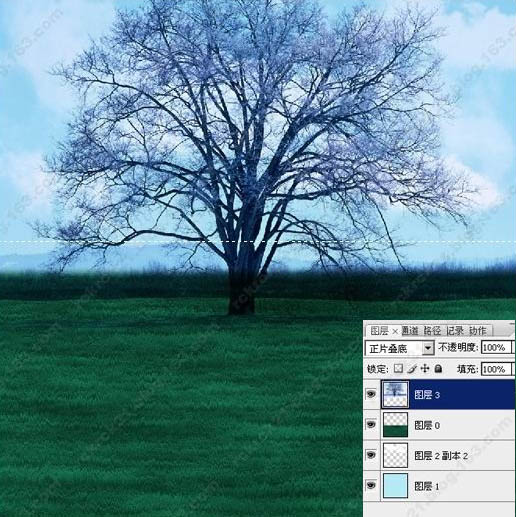
7、按Ctrl + U 调整大树的颜色,参数设置如下图。
(本文来源于图老师网站,更多请访问http://www.tulaoshi.com)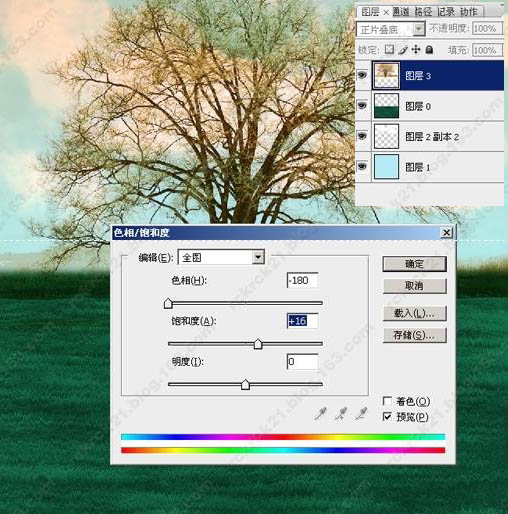
8、回到草地图层,按Ctrl + U 调整色相/饱和度,参数设置如下图。

最后适当裁剪一下大小,完成最终效果。

其它颜色的效果需要自己慢慢调整。


来源:http://www.tulaoshi.com/n/20160405/2124440.html
看过《photoshop调出梦幻潮流色调技巧》的人还看了以下文章 更多>>