get新技能是需要付出行动的,即使看得再多也还是要动手试一试。今天图老师小编跟大家分享的是Photoshop绘制紫色梦幻飘逸的光束技巧,一起来学习了解下吧!
【 tulaoshi.com - ps鼠绘 】
彩色光束制作方法有很多,这里介绍一种比较快捷的方法。先把光束的轮廓勾出来,填充好渐变色,降低图层的不透明度,然后用选区复制光束边缘的高光区域即可得到不错的效果。
最终效果

1、先来分解一下光束的构造,大致分为主体光束如图1,及一些细光束如图2。

图1

图2
2、需要完成的第一条光束如下图。

图3
3、新建一个1024 * 768像素的文档,选择渐变工具,颜色设置如图4,然后由左下角至右上角拉出图5所示的径向渐变作为背景。

图4
相关教程:
Photoshop制作彩色五角星光束教程
Photoshop打造青色柔美的烟雾光束教程
Photoshop绘制轻柔的单色光束教程
Photoshop绘制Tulaoshi.Com一段非常绚丽的彩色光束

图5
4、新建一个组,用钢笔勾出第一条光束的轮廓如图6,转为选区后给组添加图层蒙版,如图7。

图6

图7
5、在组里新建一个图层,选择渐变工具,颜色设置如图8,然后由左至右拉出图9所示的线性渐变,确定后把图层不透明度改tulaoShi.com为:30%。
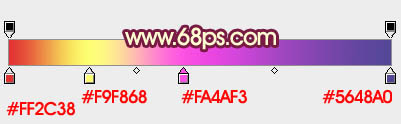
图8

图9
6、用钢笔勾出下图所示的选区,羽化5个像素后按Ctrl + J 把选区部分的色块复制到新的图层,不透明度改为:100%,添加图层蒙版,用黑色画笔把边缘的过渡擦出来,如下图。

图10
7、用钢笔勾出下图所示的选区,羽化2个像素后按Ctrl + J 把选区部分的色块复制到新的图层,混合模式改为颜色减淡,增加边缘亮度,效果如下图。

图11
8、回到底色图层(即当前组最下面的图层),用钢笔勾出左侧高光区域选区,羽化10个像素后按Ctrl + J 把选区部分的色块复制到新的图层,不透明度改为:100%。添加图层蒙版,用黑色画笔把边缘的过渡擦出来,如下图。
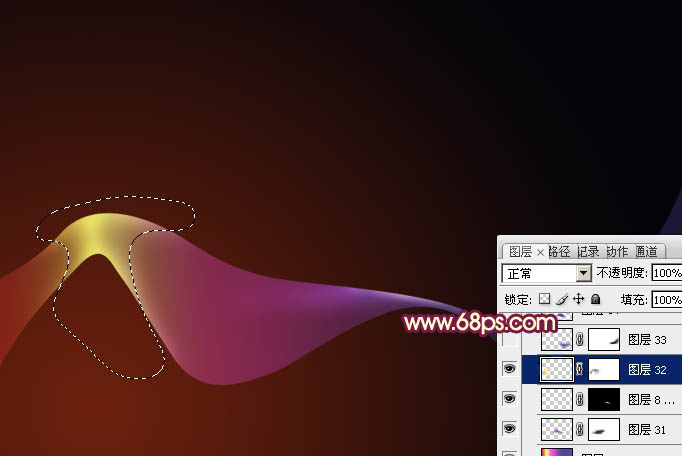
图12
9、回到底色图层,用钢笔勾出下图(图老师整理)所示的选区,羽化15个像素后按Ctrl + J 把选区部分的色块复制到新的图层,不透明度改为:50%,如下图。

图13
10、回到底色图层,用钢笔勾出右侧底部高光选区,羽化3个像素后按Ctrl + J 把选区部分的色块复制到新的图层,不透明度改为:100%,效果如下图。

图14
11、把当前图层复制一层,混合模式改为颜色减淡,边缘部分可以用蒙版调整好过渡,效果如下图。

图15
12、回到底色图层,用钢笔勾出左侧底部的高光区域,羽化8个像素后按Ctrl + J 复制到新的图层,不透明度改为:100%,效果如下图。

图16
(本文来源于图老师网站,更多请访问http://www.tulaoshi.com/psshuhuijiaocheng/)13、用钢笔勾出边缘较亮的选区,羽化3个像素后按Ctrl + J 复制到新的图层,混合模式改为强光,效果如下图。

图17
14、新建一个组,用钢笔勾出第二条光束的轮廓,转为选区后给组添加图层www.Tulaoshi.com蒙版。

图18
15、在组里新建一个图层,选渐变工具颜色设置同上,拉出下图所示的线性渐变,确定后把图层不透明度改为:20%,效果如下图。
(本文来源于图老师网站,更多请访问http://www.tulaoshi.com/psshuhuijiaocheng/)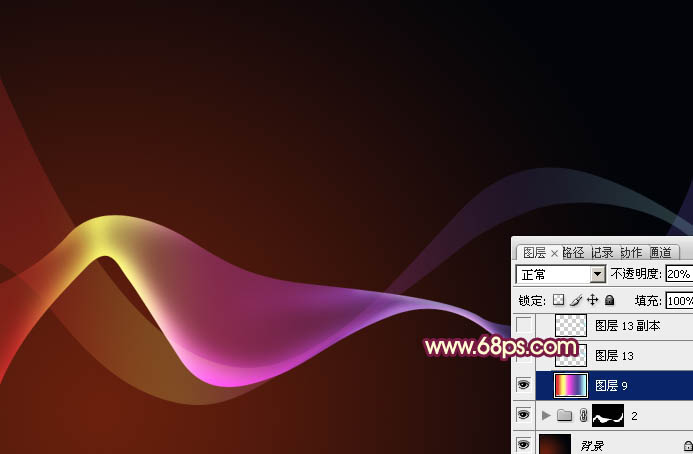
图19
16、同上的方法制作光束的高光部分,过程如图20 - 23。

图20
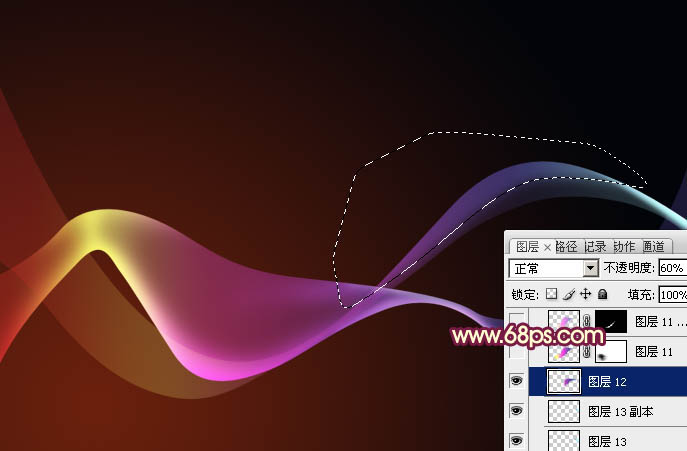
图21

图22

图23
17、新建一个组,同上的方法制作一些小光束,如图24,25。

图24

图25
适当更改光束的混合模式,加强一下高光部分,再调整好细节,完成最终效果。

相关教程:
Photoshop制作彩色五角星光束教程
Photoshop打造青色柔美的烟雾光束教程
Photoshop绘制轻柔的单色光束教程
Photoshop绘制一段非常绚丽的彩色光束
来源:http://www.tulaoshi.com/n/20160405/2124443.html
看过《Photoshop绘制紫色梦幻飘逸的光束技巧》的人还看了以下文章 更多>>