下面图老师小编要跟大家分享Photoshop打造海滩上的美女照片淡紫霞光色教程,简单的过程中其实暗藏玄机,还是要细心学习,喜欢还请记得收藏哦!
【 tulaoshi.com - ps调色教程 】

图片有点偏暗,整体有点偏灰,局部颜色有些缺失。调色的时候需要先把主色加进去,然后再把人物调亮,高光部分可以根据自己的喜好渲染。
原图

最终效果

1、打开素材图片图老师,创建曲线调整图层,对蓝色进行调整,参数设置如图1,效果如图2。这一步增加图片暗部的黄色。
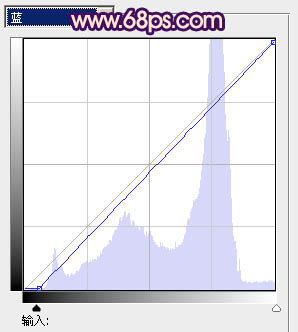
图1

图2
2、创建可选颜色调整图层,对黄、白、中性、黑进行调整,参数设置如图3 - 6,效果如图7。这一步把图片的主色转为蓝紫色。
tuLaoShi.com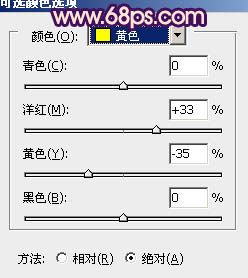
图3
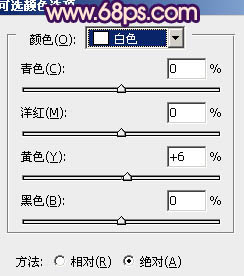
图4
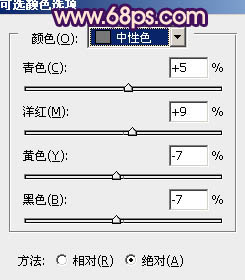
图5
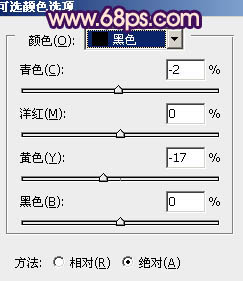
图6

图7
3、创建色彩平衡调整图层,对阴影、中间调、高光进行调整,参数设置如图8 - 10,效果如图11。这一步微调高光部分的颜色。
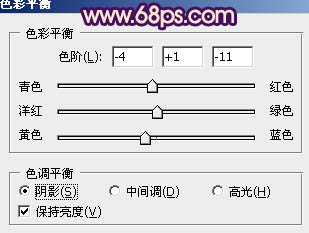
图8
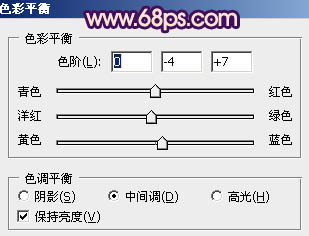
图9
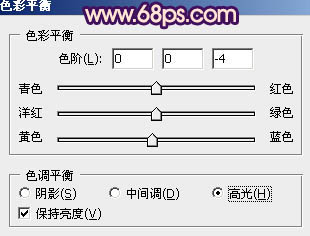
图10

图11
4、经过前面几步处理,人物部分有点偏色。现在见到修复一下,把背景图层复制一层,按Ctrl + Shift + ] 置顶,按住Alt键添加图层蒙版,用白色画笔把人物部分擦出来,效果如下图。

图12
5、调出当前图层蒙版选区,再创建可选颜色及曲线等调整图层,把人物部分稍微调亮,肤色调红润一点,效果如下图。
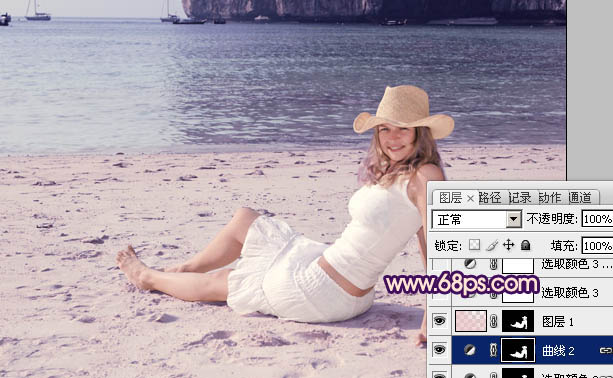
图13
6、再创建可选颜色调整图层,对红、黄、白、黑进行调整,参数设置如图14 - 17,效果如图18。这一步主要是给图片的高光部分增加淡蓝色。
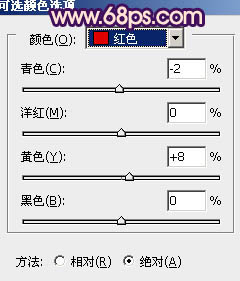
图14
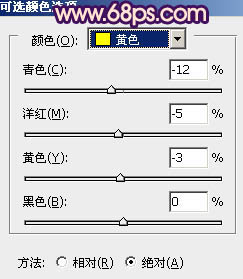
图15
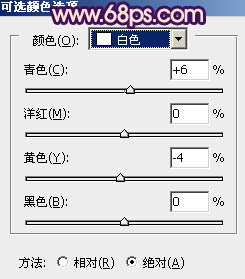
图16
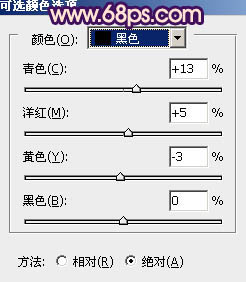
图17

图18
7、按Ctrl + J 把当前可选颜色调整图层复制一层,加强高光部分的颜色,效果如下图。

图19
8、创建色彩平衡调整图层,对阴影、中间调、高光进行调整,参数设置如图20 - 22,效果如图23。这一步加强图片暗部颜色。
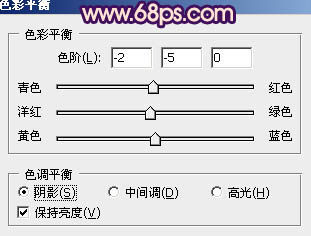
图20
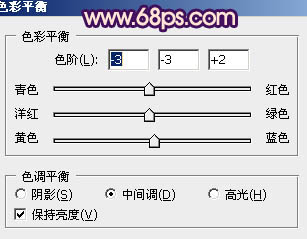
图21

图22

图23
9、创建亮度/对比度调整图层,适当增加图片的对比度,参数设置如图24,效果如图25。
(本文来源于图老师网站,更多请访问http://www.tulaoshi.com)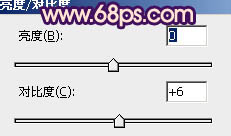
图24

图25
TuLaoShi.com 10、新建一个图层,用椭圆选框工具在图片的左上角拉出下图所示的椭圆选区,羽化100个像素后填充暗蓝色:#504974,混合模式改为滤色,效果如下图。

图26
11、新建一个图层,用椭圆选框工具拉一个稍小的椭圆选区,羽化60个像素后填充橙黄色:#FBC00B,混合模式改为滤色,效果如下图。

图27
12、新建一个图层,用椭圆选框工具再拉一个稍小的椭圆选区,羽化30个像素后填充紫红色:#FB0C62,混合模式改为叠加,效果如下图。这三步是给图片增加霞光。

图28
(本文来源于图老师网站,更多请访问http://www.tulaoshi.com)最后微调一下细节,简单给人物磨皮并加上唇红,完成最终效果。

来源:http://www.tulaoshi.com/n/20160405/2124475.html
看过《Photoshop打造海滩上的美女照片淡紫霞光色教程》的人还看了以下文章 更多>>