岁数大了,QQ也不闪了,微信也不响了,电话也不来了,但是图老师依旧坚持为大家推荐最精彩的内容,下面为大家精心准备的PS调出风景图片鲜艳的绿紫色,希望大家看完后能赶快学习起来。
【 tulaoshi.com - ps调色教程 】

教程虽然是用曲线来调色,不过作者用通道选tulaoshi区来控制调色的范围。需要把不同通道的高光或暗调选区部分选取出来,再用曲线来调整,调出的颜色会更加精准。
原图

最终效果

1、使用PS打开原图,先把原图调清晰点,转入通道面板,载入RGB选区(CRTL+鼠标左键RGB层),得到选区后回到图层面板,执行选择-反选,然后建立曲线调整层。
(本文来源于图老师网站,更多请访问http://www.tulaoshi.com)参数如下,黑线为RGB下调整,红线为红通道下,绿线为绿通道下,蓝线为蓝通道下。


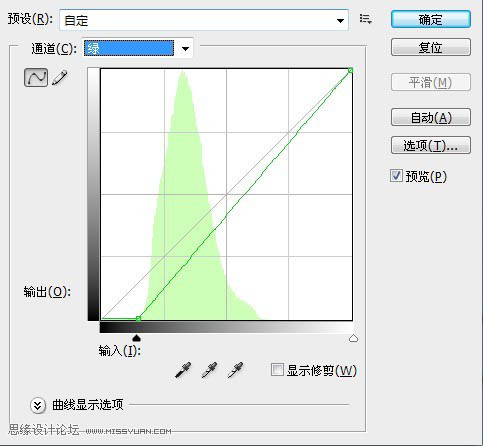


2、处理完第一步之后,去掉选区再次转入通道面板,载入RGB选区(CRTL+鼠标左键RGB层),得到选区后回到图层面板,执行选择-反选,然后建立曲线调整层,参数如下,黑线为RGBtulaoshi下调整,红线为红通道下,绿线为绿通道下,蓝线为蓝通道下。

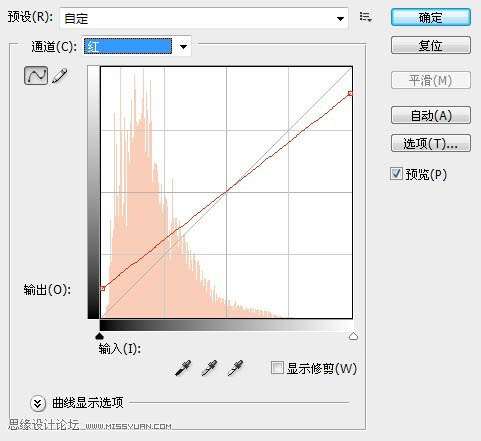

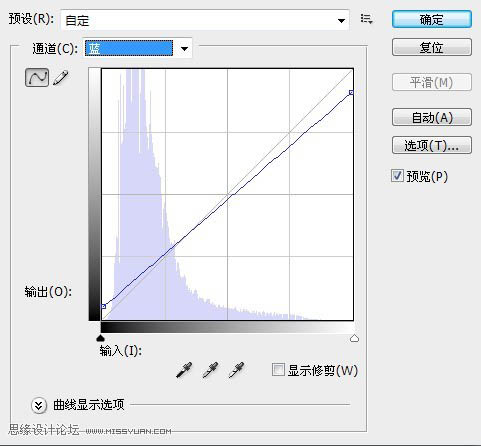

3、再次转入通道面板,载入红通道(CRTL+鼠标左键红通道层),得到选区后回到图层面板,执行选择-反选,然后建立曲线调整层,参数如下,黑线为RGB下调整,红线为红通道下,绿线为绿通道下,蓝线为蓝通道下。
(本文来源于图老师网站,更多请访问http://www.tulaoshi.com)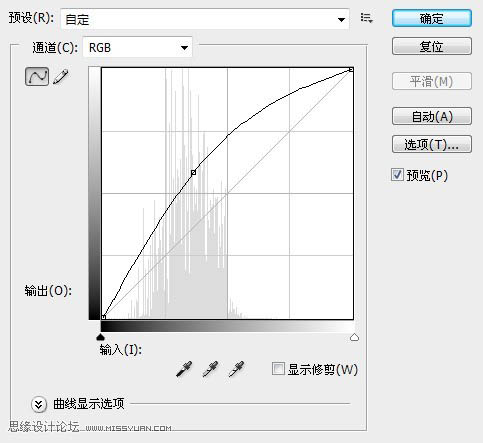

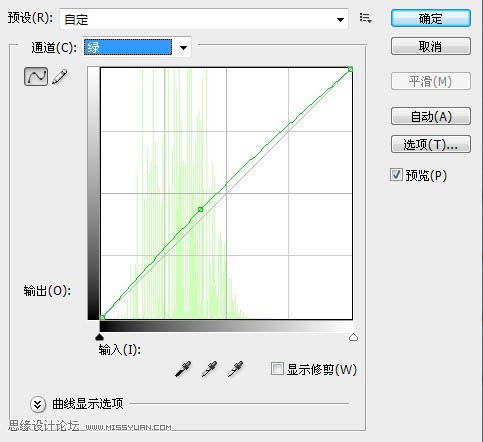
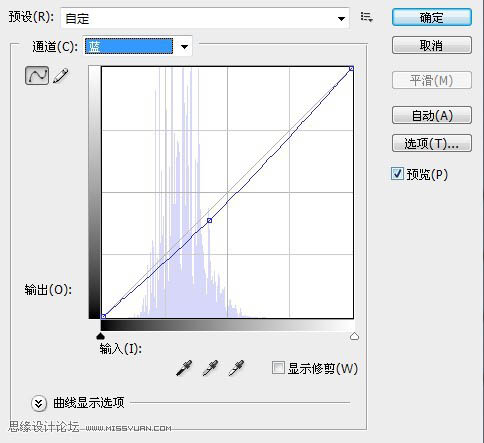

4、再次进入通道,但是这次选择绿通道来载入选区,反选后建立曲线调整,参数如下。

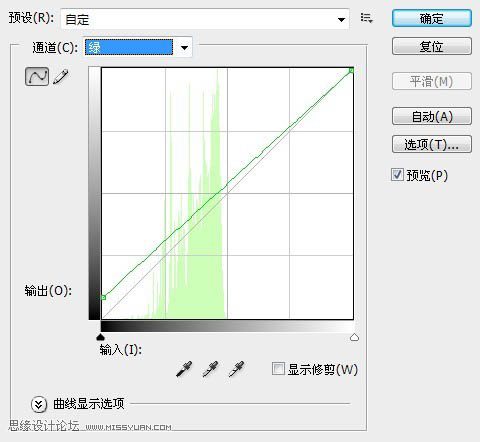

5、最后进入通道,选择蓝通道载入选区,反选后建立曲线调整,参数如下。
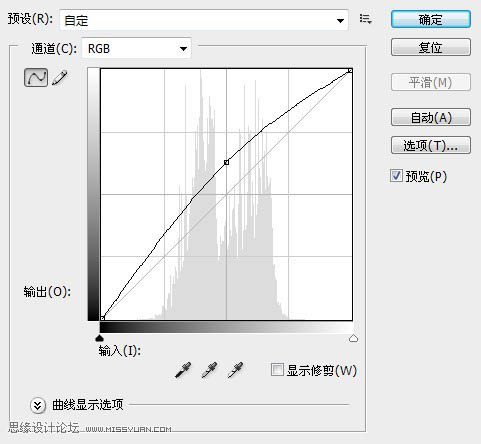
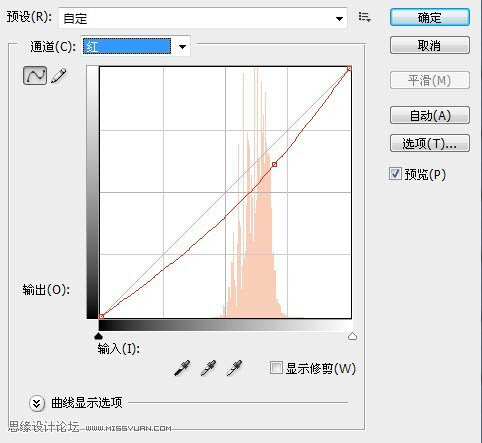
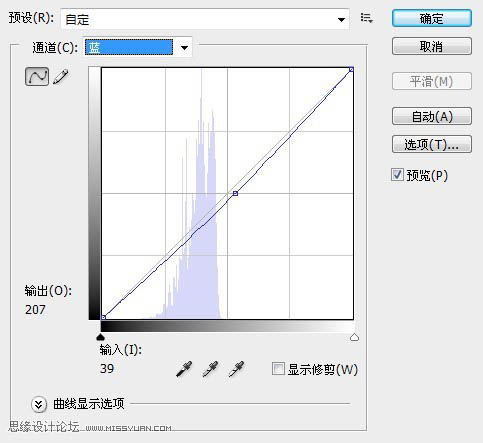

6、盖印图层得到图层1,执行滤镜-纹理-颗粒,稍微加一些颗粒即可,这个参数自定撒,好了效果如下。

7、再次盖印图层得到图层2,执行滤镜-模糊-动感模糊,参数小一些,好了以后把图层模式改为柔光,完成效果tuLaoShi.com图。

来源:http://www.tulaoshi.com/n/20160405/2124556.html
看过《PS调出风景图片鲜艳的绿紫色》的人还看了以下文章 更多>>