下面请跟着图老师小编一起来了解下PS合成雨夜的小恶魔帅哥,精心挑选的内容希望大家喜欢,不要忘记点个赞哦!
【 tulaoshi.com - PS 】
作品效果:

新建1200×800 大小的画布,
拖入帅锅素材,在通道面板把绿色通道图层复制一份
Ctrl+L 调整色阶对比度,让黑白对比更加明显一些
由于背景布有皱褶的地方有阴影色阶调太过的话,人物细节会变少
为了保留细节,可以用套索工具把皱褶部分套起来,然后填充白色

图1
由于人物脸部有高光,这个部分会产生透明现象
但人脸我们是要保留住的,根据通道的黑白灰原理(不懂的可以百度相关资料)
可以用黑色的画笔把人脸涂黑,这样在载入选区之后就可以保留脸部了

图2
载入绿色通道副本,选择RGB通道图层返回到图层面板
反选,Ctrl+J 复制选区为图层,隐藏背景图层观察到手部有问题
出现了半透明化,而且边缘还有绿色

图3
这个解决方法也很简单,用钢笔工具在背景图层把手臂重新抠出来
羽化0.5左右的像素。

图4
把手臂和之前通道抠出来的图层合并在一起
然后用颜色替换菜单,吸取头发绿色的
把饱和度降到最低 -100,这样就可以去除绿边了

图5
(本文来源于图老师网站,更多请访问http://www.tulaoshi.com/ps/)2、拖入乌云素材,调整好位置,另外人物大小也要适当的调节一下大小
这样比例会和谐一些。

图6
添加可调整图层---色相饱和度,参数如下

图7
安装闪电笔刷,然后新建一个图层选择适合的闪电在画布上画上闪电

图8
3、拖入墓地素材,添加蒙板,让它跟天空的乌云交界的地方过度自然一些
(本文来源于图老师网站,更多请访问http://www.tulaoshi.com/ps/)
图9
拖入十字墓碑,调整好大小,然后添加蒙板擦一擦让它与周围环境过度自然

图10
4、添加可调整图层,色相饱和度命,并且转为剪切蒙板图层
然后按住Alt 鼠标移动到十字墓碑图层下面,会有一个方块和下箭头的图标
点击一下,把十字墓碑的图层也转为剪切蒙板图层。
参数如下

图11
5、拖入翅膀素材,然后复制一层出来水平翻转
调整好位置合并为一个图层

图12
6、新建一个图空白图层命名为 小雨
不透明度25%(或者是画笔不透明度25%也行)
打开画笔工具面板,设置画笔参数如下

图13
然后往下画,把雨水画出来

图14
由于雨水的前景和背景关系,如果是在下雨的环境中,在景深关系上必然会产生近清远朦的效果,所以我们需要给前景添加个比较清晰的雨水。
新建一个图层,命名大雨 不透明度65%
用刚刚画雨水的方法,把散布改小一点 2像素就可以了,笔尖大小加大2~3像素
画上大雨的前景效果

图15
7、新建可调整图层 曲线,色相饱和度、色彩平衡
把地面的环境光压低一些,营造阴暗的气氛。

图16
8、新建一个图层,命名衣服高光、图层混合为【柔光】
用白色的柔边画笔 不透明度40%,在衣服和头发上把轮廓画出来
有画多的部分可以50%柔边的橡皮擦擦掉。

图17
9、继续添加调色图层(有时候颜色调整会经过多个调整图层来调试
单独一个调整颜色不一定能达到理想的效果)
色相饱和度、色彩平衡、渐变映射 (#015692 - #FFFFFF)


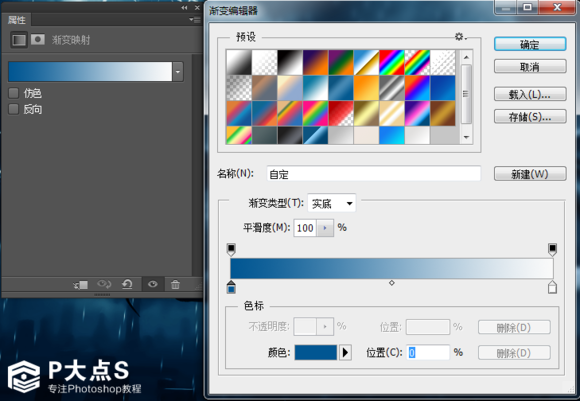
图18~20
10、剩下的也差不多了只是添加装饰的小素材
比如给他的眼睛添加点颜色
钢笔把它的眼瞳抠出来,填充红色加点外发光,图层混合为叠加

图21
然后再给他上点高光、和眼瞳,这里注意一下别把他画成斗鸡眼了

图22
比如还可以给他加点爪子
同样也是用钢笔工具描个爪子,颜色随便发挥自己的想象力吧

图23
然后素材包里面还有火焰、獠牙之类的素材想象力丰富的可以自由去组合
另外也可以去之前水花美女教程里面找找合适的水花素材,抠出来
给它的下巴,手臂等地方加点水滴的效果,这tulaoShi.com样会更好
我这里主要讲的是调色的思路,细节方面可根据以前学过教程
自己综合来完成,我就不多演示了,以免教程太拖沓冗长(希望有人能完成)
12、新建一个图层,命名黑色遮罩
填充黑色,然后添加蒙板,然后用柔边画笔在蒙板上画上黑色注意边缘部分
不要画,我们要它来制作暗角的效果。

图24
13、按Ctrl+Alt+Shift+E 盖章,然后滤镜---其它--自定--确定
图层混合为【深色】不透明度65%,添加蒙板把脸部擦除来
因为这个帅锅脸上有胡渣子经过自定滤镜之后会变成噪点
所以要给他擦掉,以免影响效果。
做这一步主要是给画面添加锐度,欧美风格的作品大多喜欢锐化硬朗的画风。
这个根据个人审美观吧,如果觉得不喜欢锐化也可以不做。

图25
14、最后可以根据个人喜好来做之后的颜色调整
我给它添加了两个调整图层 曲线 和 色相饱和度

图26

图27
最终效果

来源:http://www.tulaoshi.com/n/20160405/2124592.html
看过《PS合成雨夜的小恶魔帅哥》的人还看了以下文章 更多>>