每个人都希望每天都是开心的,不要因为一些琐事扰乱了心情,闲暇的时间怎么打发,关注图老师可以让你学习更多的好东西,下面为大家推荐PS为人物照片调出健康的黝黑肤色教程,赶紧看过来吧!
【 tulaoshi.com - ps调色教程 】

质感的片子其实是最难调的,以前写过一个教程讲的是用HDR软件来做立体感,不过插件损失的细节很多,今天我们主要讲不用任何插件,用photoshop做出HDR效果。
在做之前希望每个人安装的photoshop都是10.0以上官方版本,如果还再用8.0的同志们,请你们装好以后再看这个日志,太感谢你们为我改变了自己,让自己变的更ing了,Tulaoshi.com呵呵,那就开始喽
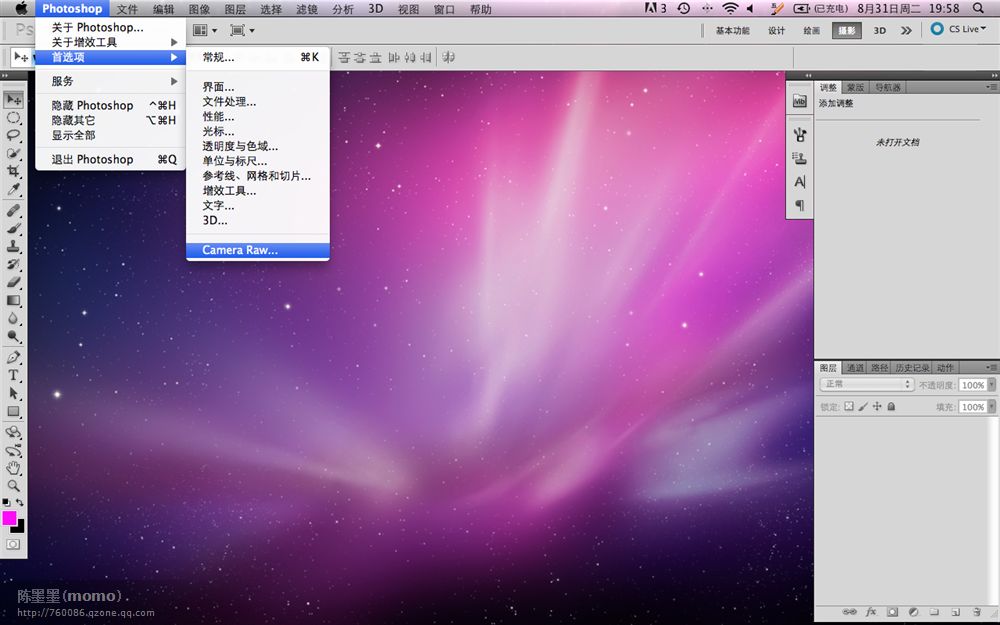
先在设置里面将Camera Raw设置成能打开所有JPG图片,这样我们可以通过Camera Raw 来对我们手上拿的这张JPG图片进行调整,如果你手上拿的是RAW格式的图片那就太感谢你们的摄影师了
(本文来源于图老师网站,更多请访问http://www.tulaoshi.com)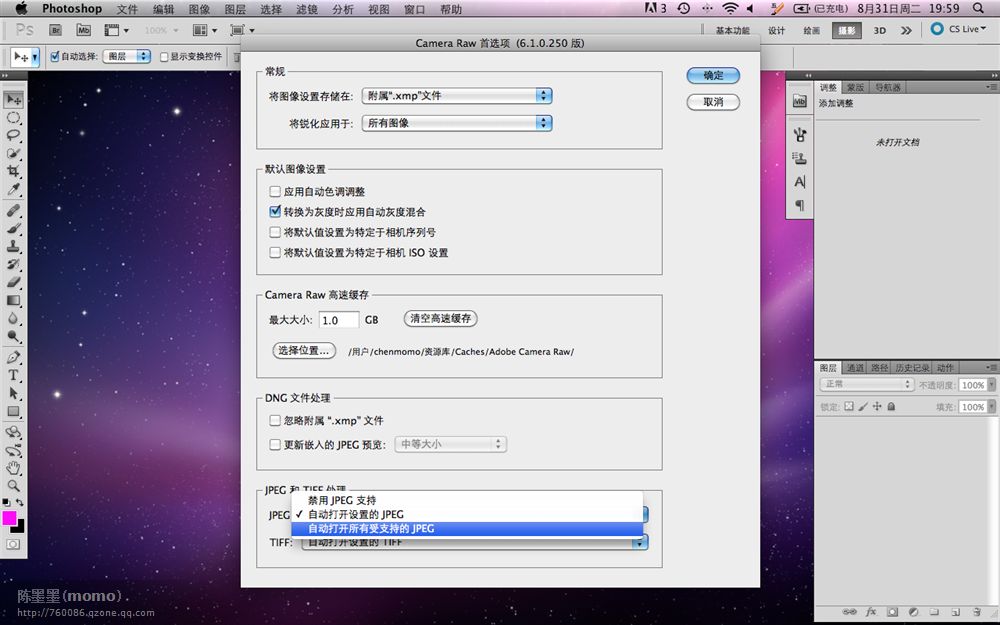
调整好以后打开Jpg就可以直接进入photoshop未简化版本自带的一个软件Camera raw 的界面了
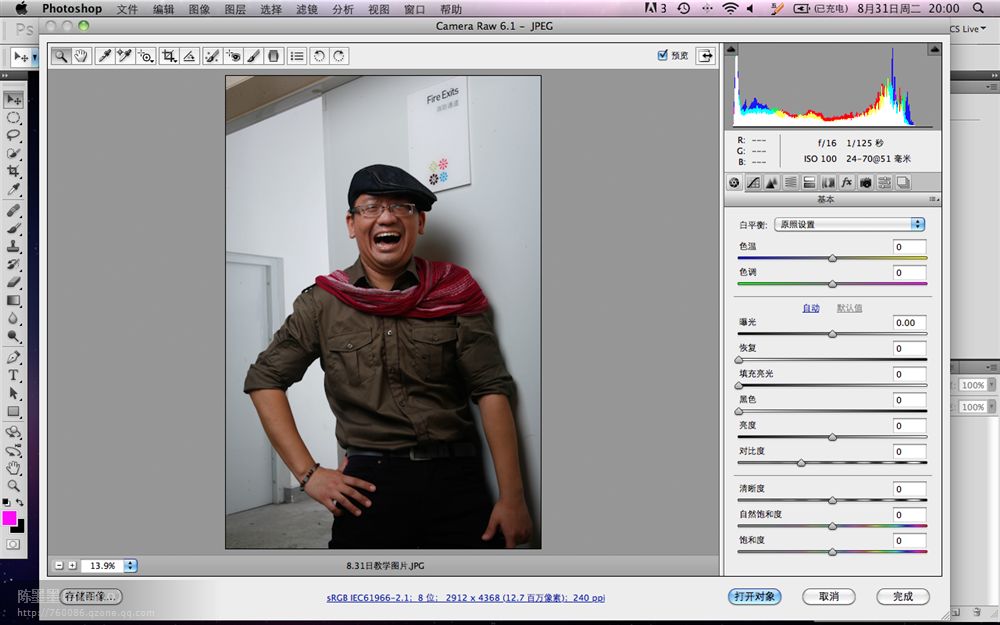
具体数值,以下有个大概,还是那句口头禅:感谢你们用了我的所有数值,让自己变成了一个机器。
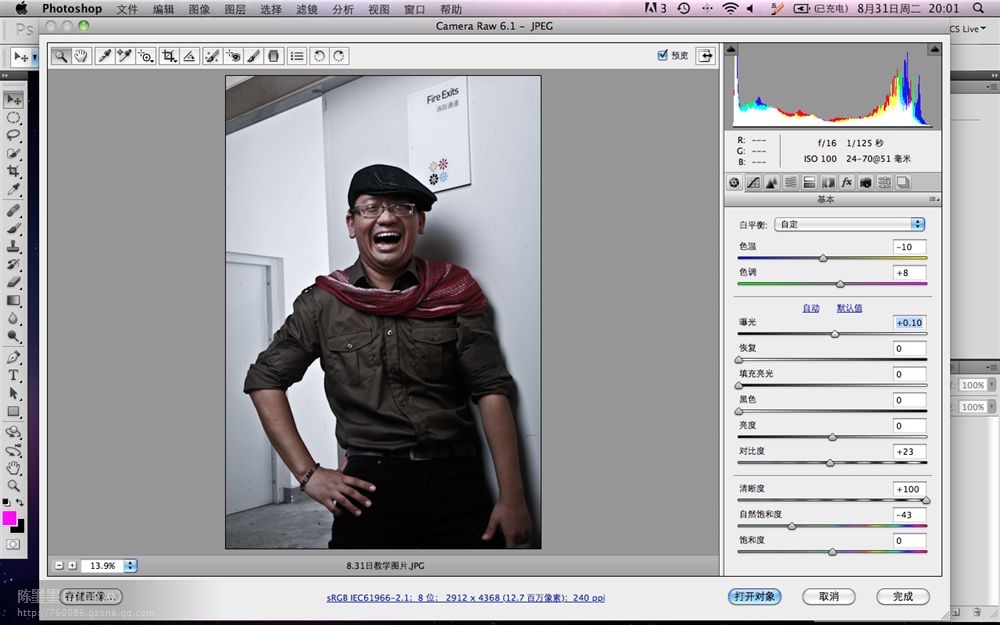
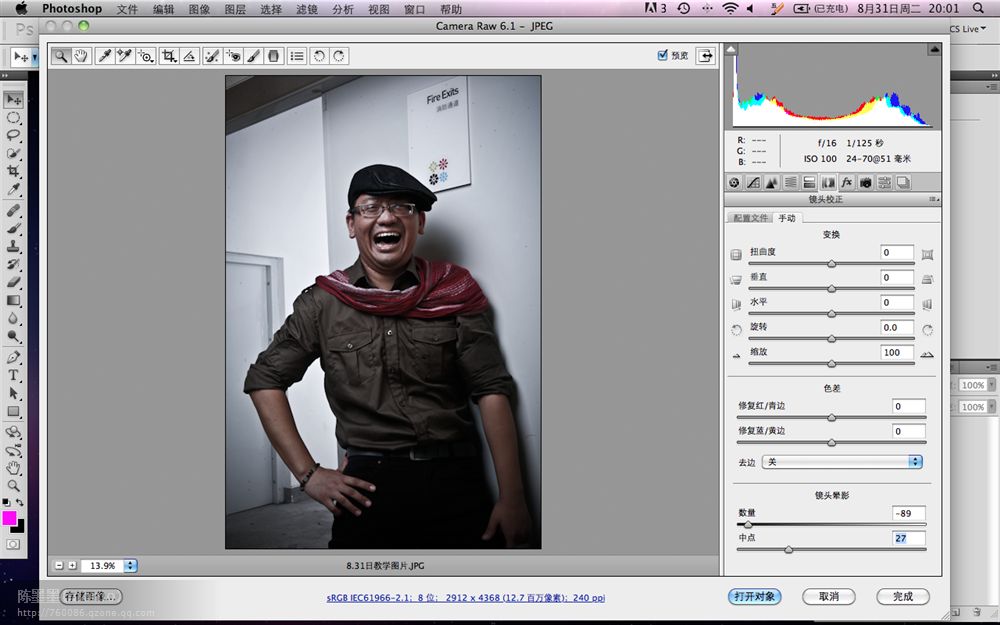
在这里特别提示一下,最重要的是清晰度,如果调这种粗旷的片子,你完全可以把清晰度(10.0里面应该叫透明吧)拉到最大,反正又不要他漂亮。
调完以后打开对像,就直接进入photoshop里面了
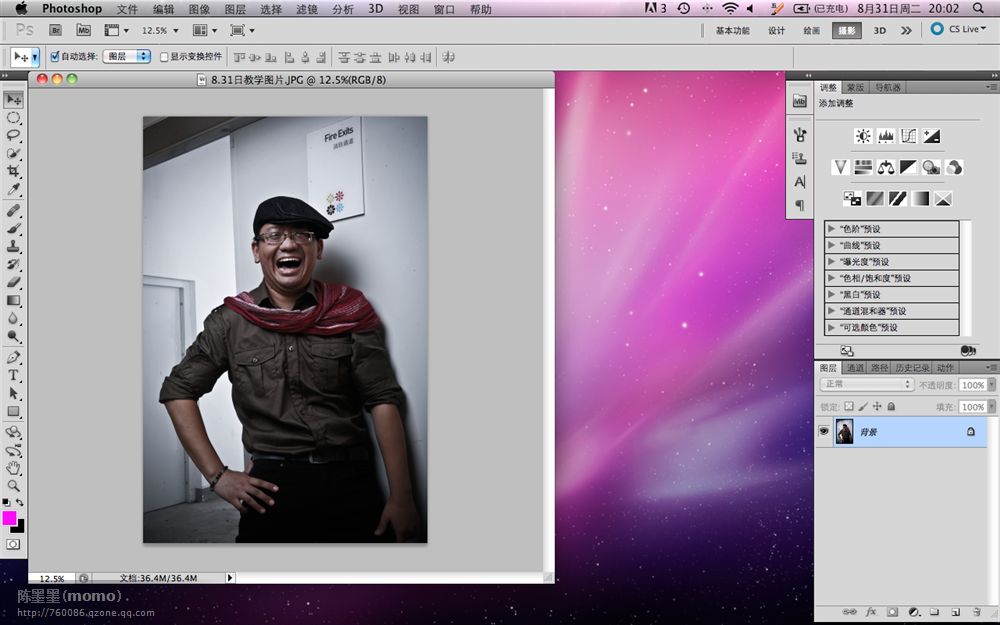
将图片复制。
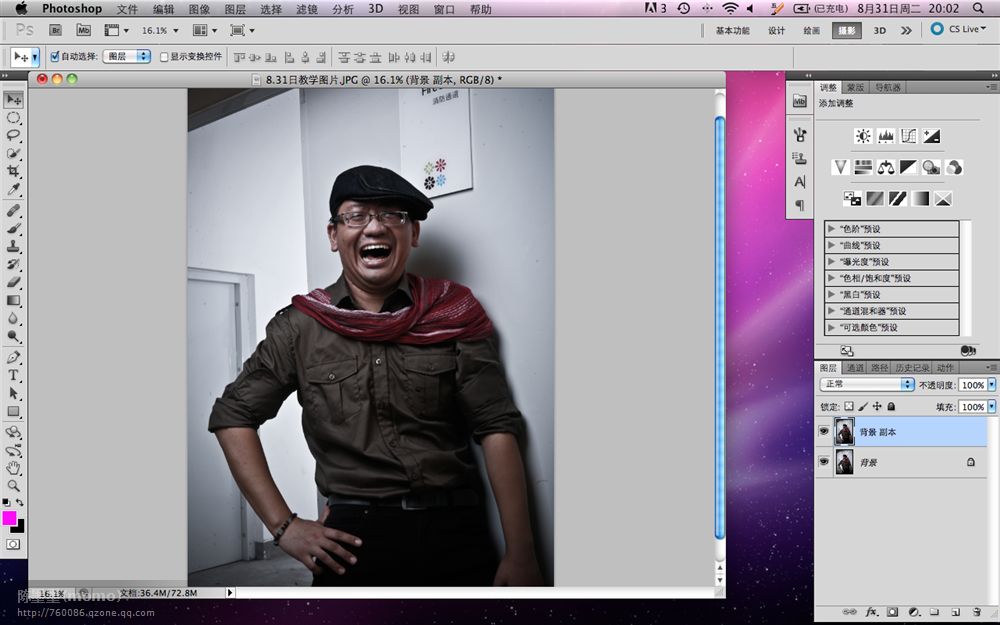
然后把图片模式改为滤色(滤色我们讲过,因为它是模仿加色模式,所以我们可以让图片变的更亮
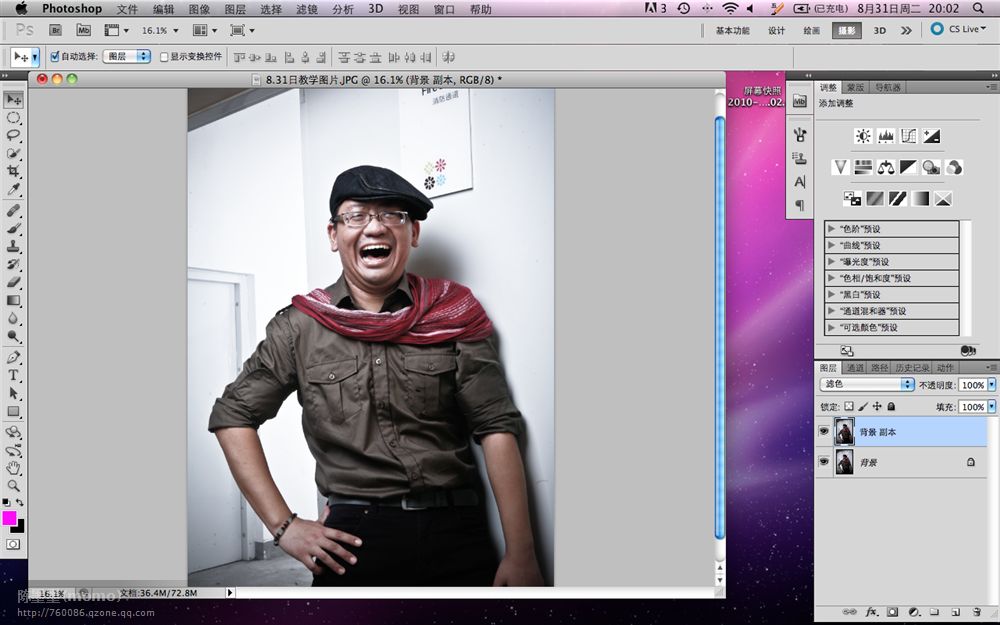
然后在滤镜里面找到高反差保留
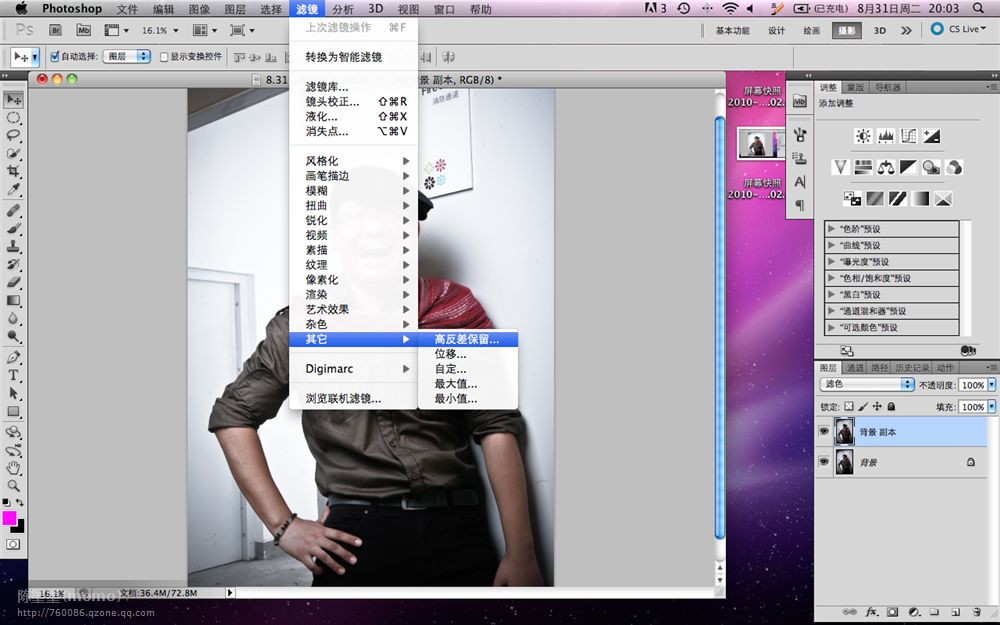
高反的值为多少得看图片里面人物的大小而定人物越大值越大,如果你还是用了我的值我感谢你第二次成了机器
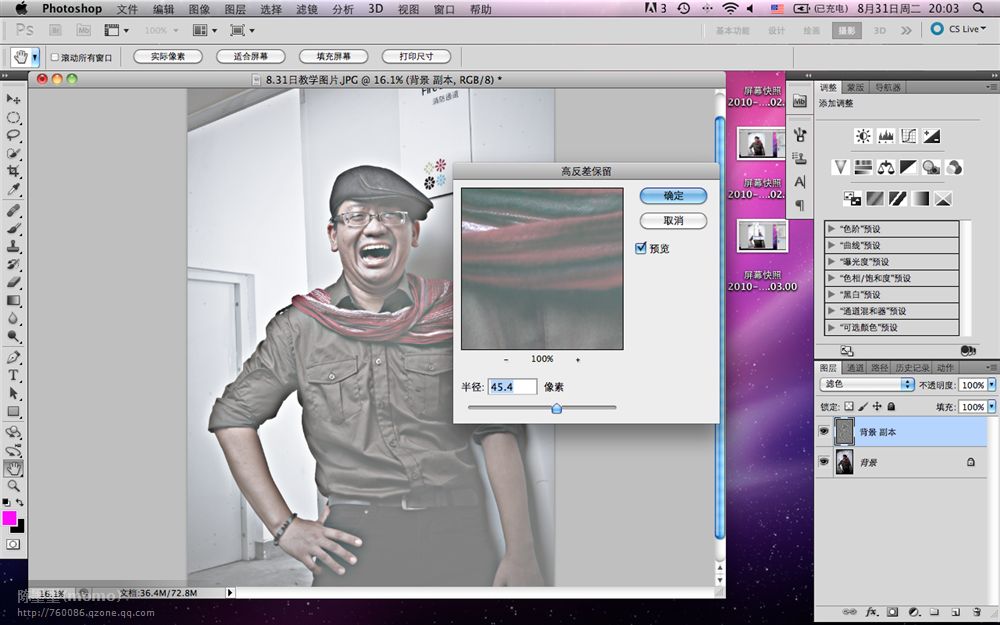
图片现在成了白白的一片,很漂亮,但不实用,至少我的深度还有到达可以接受这种片子的程度。
整张图片的灰度太大,几乎没有黑色,所以我们需要去灰,灰怎么去呢?
拉出曲线压阴影就可以让阴影的灰色去掉。
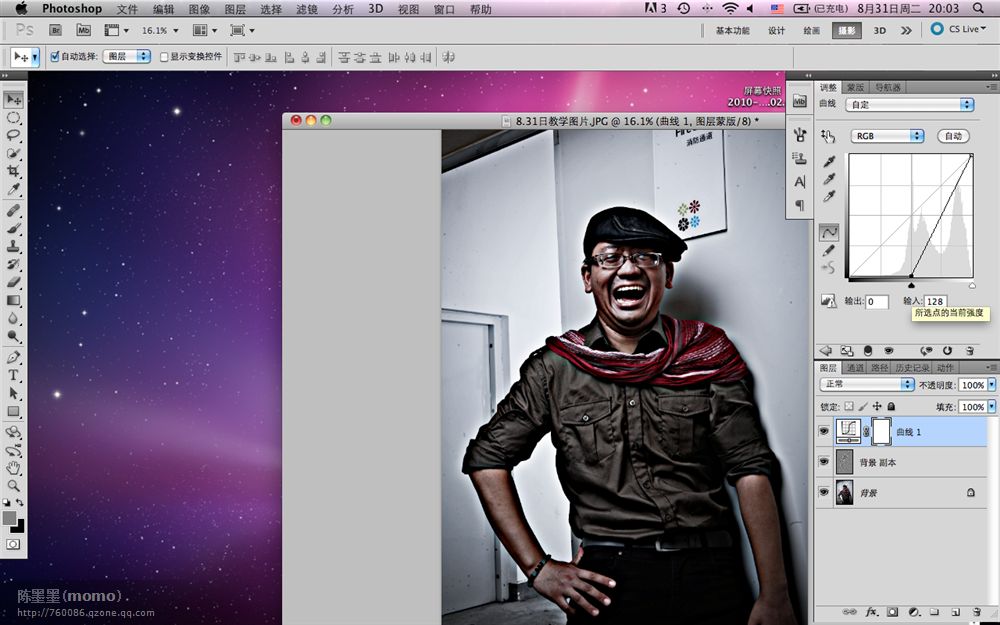
是不是得到一张很钢铁的片子?这完全要表扬你一直坚持不懈的跟tulaoshi.com着我走。
但是我们不能把这样的片子拿出来给人家,客户肯定不买单的。我们把原始图片隐藏
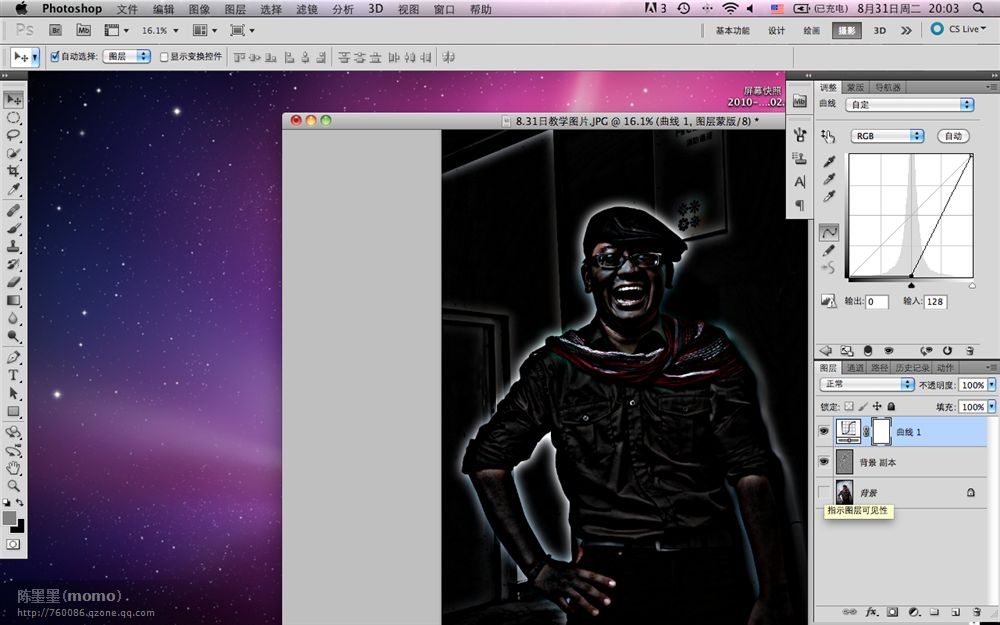
然后打开通道,按住Ctrl键+鼠标左击点红色通道(有朋友问:为什么不点绿色蓝色通道呢?回答:就是不点,拿我怎么着吧)其实原因是因为我懒,红色离我鼠标最近,没有原理,如果要听原理有时间过来找我玩,我给你讲一天通道的原理
(本文来源于图老师网站,更多请访问http://www.tulaoshi.com)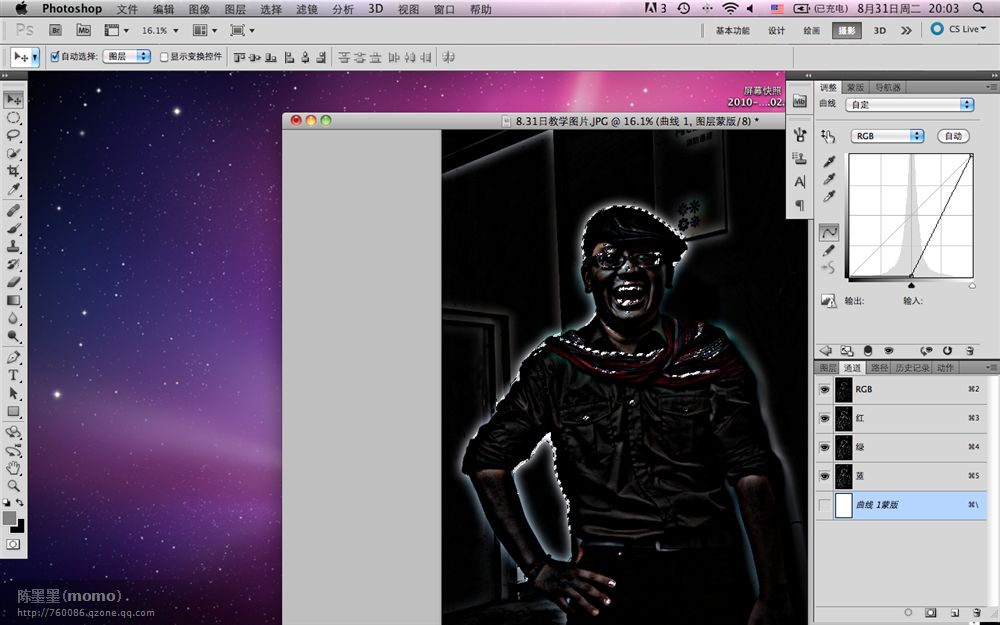
然后我们把前面做的那些图层全部删掉。
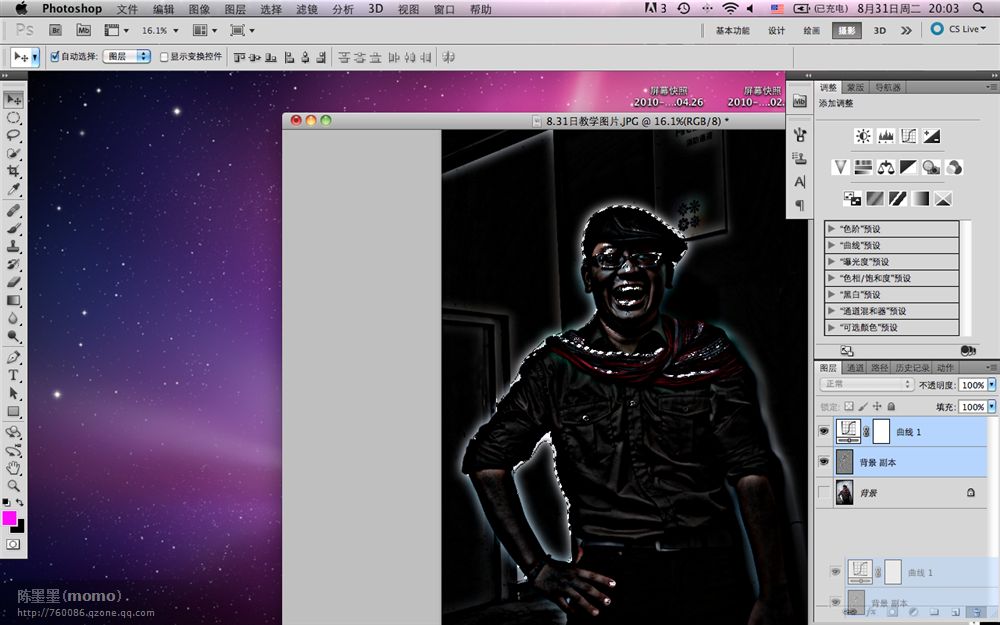
删掉。
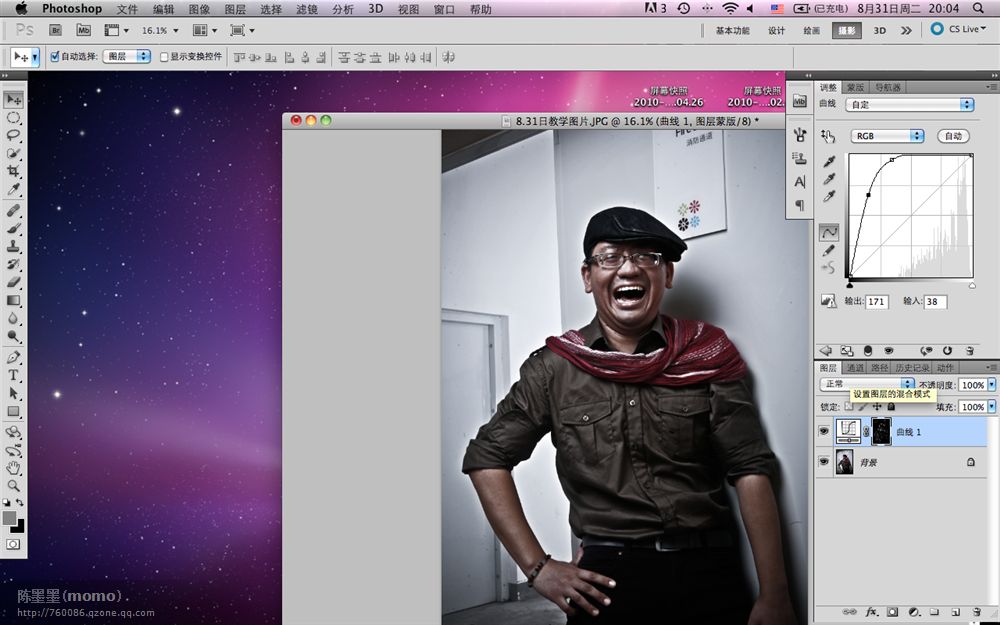
这样干净多了,然后再拉出曲Tulaoshi.com线,曲线拼命的往上拉就对了
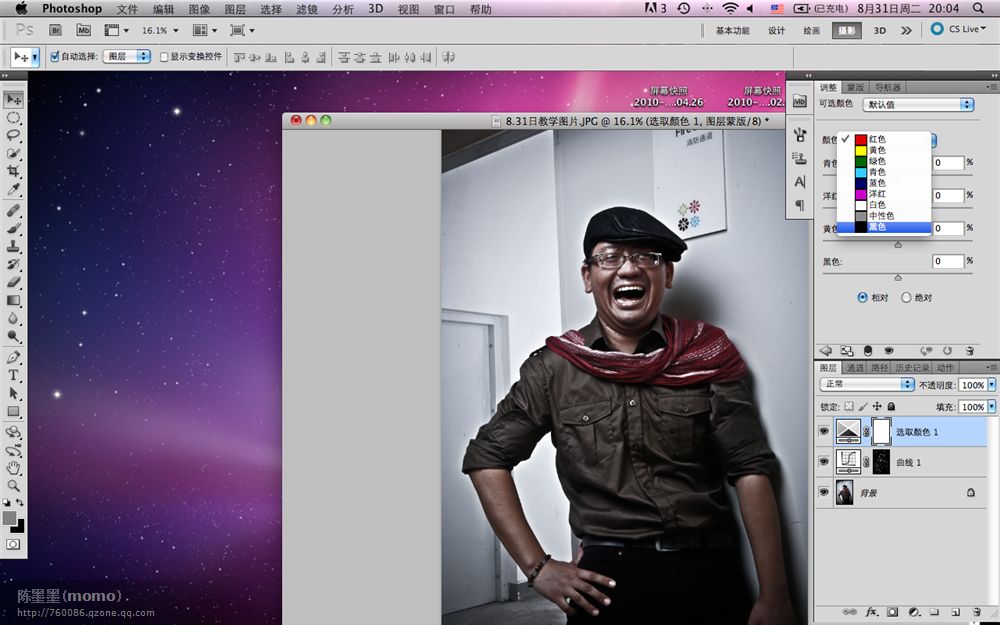
呵呵,后面的两个图解完全可以不看的其实,我一直相信:调色是初级、修片是中级、调整光影是高级、合成是终极有些SB又要开骂了,骂吧,反正我说的只是个人看法
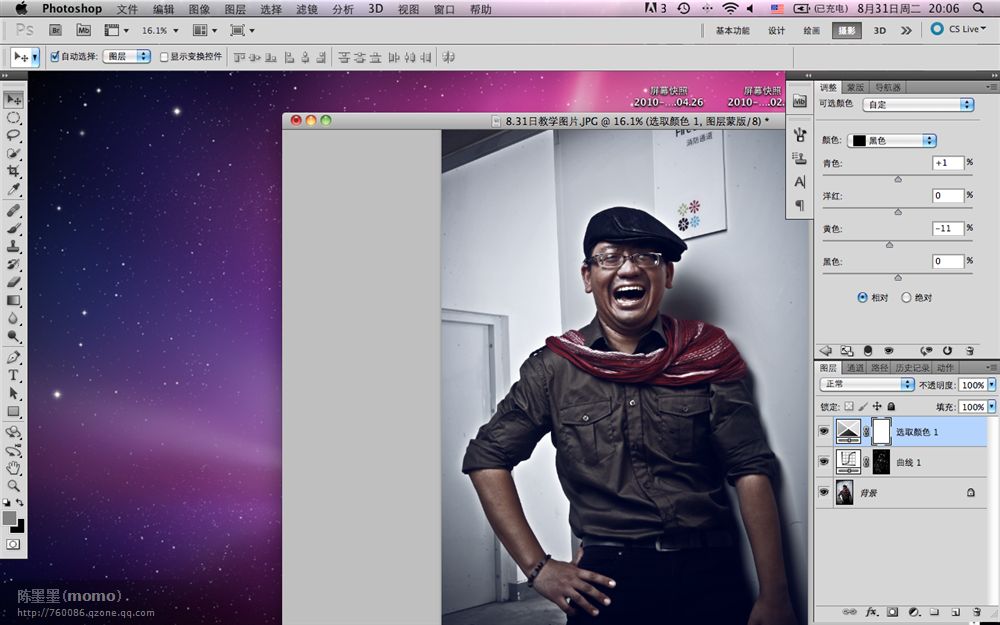
来源:http://www.tulaoshi.com/n/20160405/2124669.html
看过《PS为人物照片调出健康的黝黑肤色教程》的人还看了以下文章 更多>>