关注图老师电脑网络栏目可以让大家能更好的了解电脑,知道有关于电脑的更多有趣教程,今天给大家分享Photoshop打造草地美女照片淡淡柔美的红绿色教程,希望对大家能有一点小小的帮助。
【 tulaoshi.com - ps调色教程 】

红绿色虽然对比较强,不过选择稍淡的红绿色搭配还是可行的。选择的红色以橙红色为主,这样对比就不会太强,绿色也尽量用稍淡一点的这样绿色占的比Tulaoshi.com重不会太多,总体会柔和很多。
原图

最终效果

1、打开原图素材,创建可选颜色调整图层,对黄、绿、青、中性、黑进行调整,参数设置如图1 - 5,效果如图6。这一步把草地绿色转为橙黄色。

图1
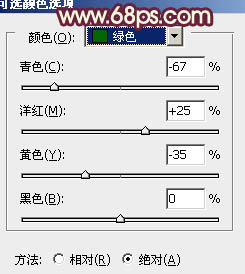
图2
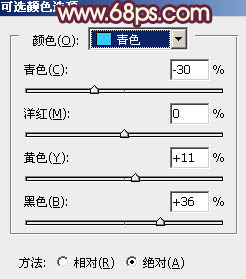
图3
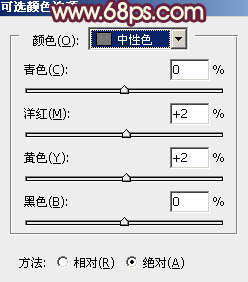
图4
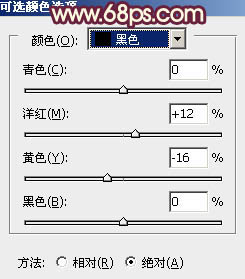
图5

图6
2、按Ctrl + J 把当前可选颜色调整图层复制一层,加强草地暖色,效果如下图。

图7
3、创建曲线调整图层,对RGB、红、绿、蓝进行调整,参数设置如图8 - 11,确定后把图层不透明度改为:60%,效果如图12。这一(www.tulaoshi.com)步简单提亮图片,并给高光部分增加橙黄色。
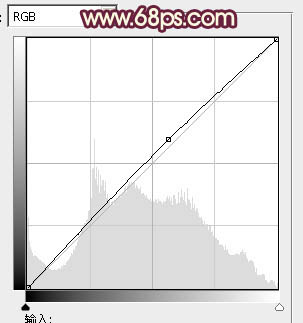
图8
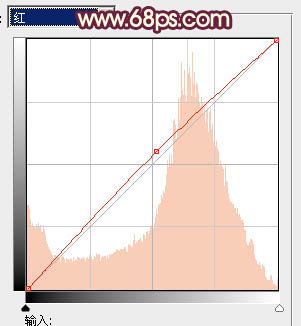
图9
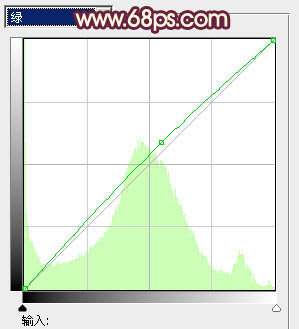
图10
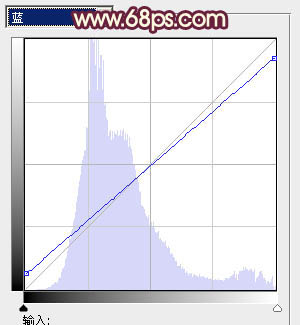
图11
(本文来源于图老师网站,更多请访问http://www.tulaoshi.com)
图12
4、创建色彩平衡调整图层,对阴影、中间调、高光进行调整,参数设置如图13 - 15,效果如图16。这一步给图片增加橙黄色,加强暖色效果。
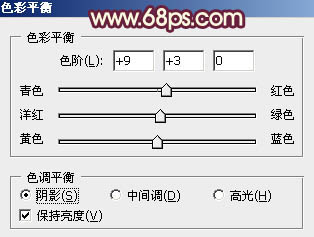
图13

图14

图15

图16
5、按Ctrl + Alt + Shift + 2 调出高光选区,新建一个图层填充淡绿色:#D5F9CB,混合模式改为滤色,不透明度改为:20%,效果如下图。这一步增加图片高光部分的亮度。

图17
6、再创建可选颜色调整图层,对红、黄、蓝、白、中性、黑进行调整,参数设置如图18 - 23,效果如图24。这一步主要是增加图片高光部分的淡绿色,并加强图片的亮度。
(本文来源于图老师网站,更多请访问http://www.tulaoshi.com)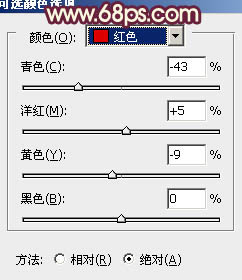
图18
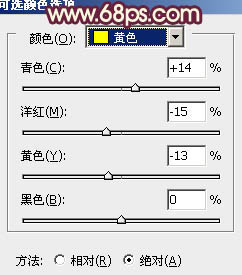
图19
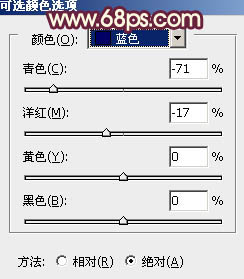
图20
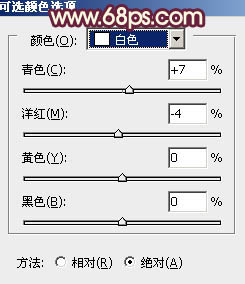
图21
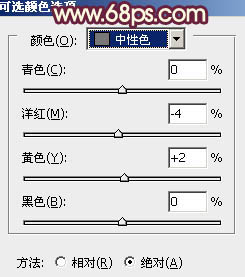
图22
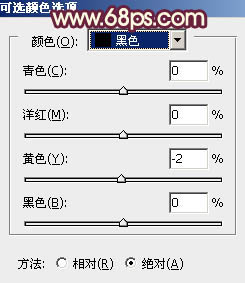
图23

图24
7、创建色彩平衡调整图层,对阴影、中间调、高光进行调整,参数设置如图25 - 27,效果如图28。这一步微调暗部及高光部分的颜色。
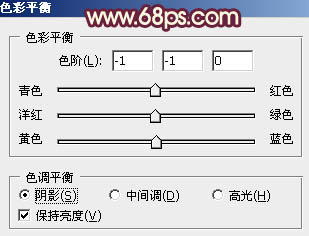
图25
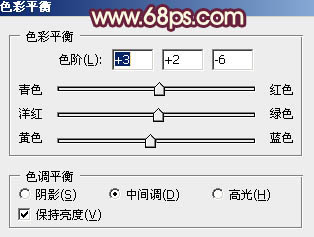
图26
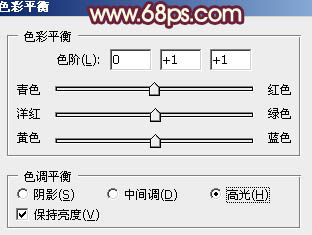
图27

图28
8、新建一个图层,填充淡绿色:#D5F9CB,混合模式改为滤色,按住Alt键添加图层蒙版,用白色画笔把左上角部分擦出来,效果如下图。这一步增加图片的高光。

图29
9、经过前面的几步处理,人物肤色有点偏色,需要单独修复一下。把背景图层复制一层,按Ctrl + Shift + ] 置顶,按住Alt键添加图层蒙版,用白色画笔把下图所示的肤色部分擦出来。

图30
10、调出当前图层蒙版选区,创建色彩平衡及其它调整图层,微调一下肤色,数值自定,大致效果如下图。

图31
11、新建一个图层,用椭圆选框工具拉出下图所示的椭圆选区,羽化60个像素后填充暗红色:#BE3E31,混合模式改为滤色,效果如下图。这一步增加图片高光部分的补色。

图32
最终调整一下细节,完成最终效果。

来源:http://www.tulaoshi.com/n/20160405/2124712.html
看过《Photoshop打造草地美女照片淡淡柔美的红绿色》的人还看了以下文章 更多>>