生活已是百般艰难,为何不努力一点。下面图老师就给大家分享PS调出外景美女高饱和浓郁效果调色教程,希望可以让热爱学习的朋友们体会到PS的小小的乐趣。
【 tulaoshi.com - ps调色教程 】
教程主要使用PhotoShop调出外景美女高饱和浓郁效果,教程主要使用色相饱和度,可选颜色,曲线等等调色工具来完成,后期在使用镜头光晕滤镜来装饰一下
(本文来源于图老师网站,更多请访问http://www.tulaoshi.com)整体意境,完成最终效果图,喜欢的朋友可以一起来学习吧。
效果图:

原图:

1.打开原图素材,复制一层创建色相/饱和度调整图层,对全图、红、绿、黄 进行调整,参数设置如图。
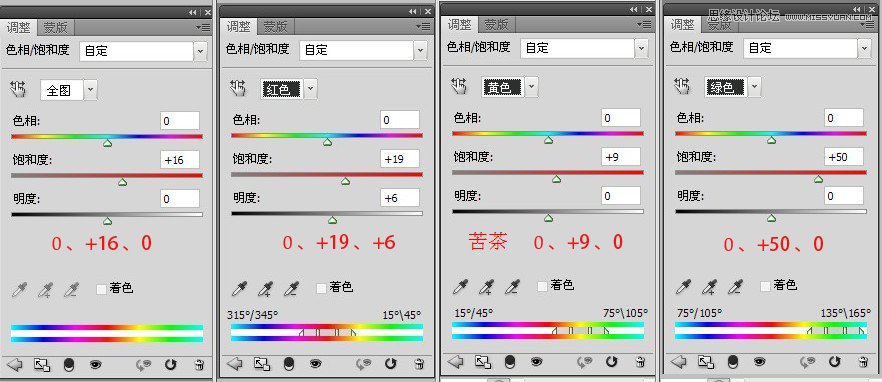
2.创建可选颜www.tulaoshi.com色调整图层,对绿、白、中性色、黑进行调整,参数设置如图,在用不透明40%画笔擦拭人物皮肤。
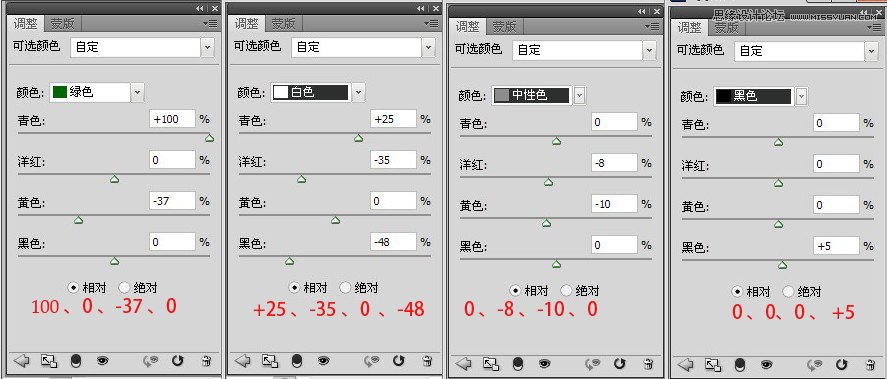
3.创建曲线调整图层,对RGB,蓝进行调整,参数设置如图。这一步加图片高光的黄色。
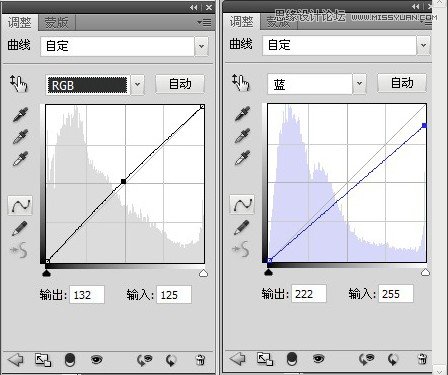
4.创建色相/饱和度调整图层,对红、绿、黄 进行调整,参数设置如图,这一步增加图片绿色、减去人物的红斑。
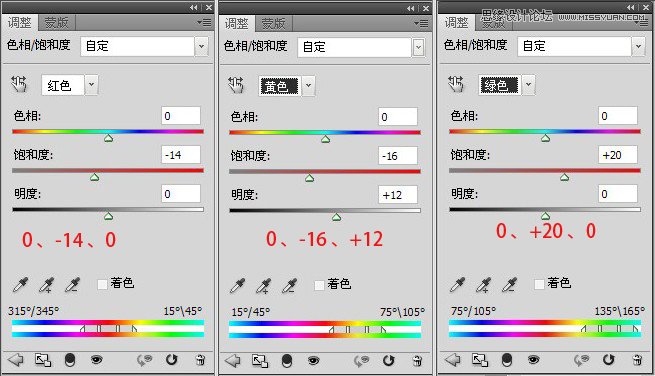
5.按Ctrl + Alt + Tulaoshi.comShift + E 盖印图层,对图做细节锐化(方法自定)我这用高反差。

6.添加光照滤镜、滤镜==渲染===镜头光晕,在人物的右上角加光,效果如图。

最后调整一下整体颜色,完成最终效果。
(本文来源于图老师网站,更多请访问http://www.tulaoshi.com)
来源:http://www.tulaoshi.com/n/20160405/2124748.html
看过《PS调出外景美女高饱和浓郁效果调色教程》的人还看了以下文章 更多>>