想要天天向上,就要懂得享受学习。图老师为大家推荐Photoshop给外景人物照片打造柔美的黄褐色,精彩的内容需要你们用心的阅读。还在等什么快点来看看吧!
【 tulaoshi.com - ps调色教程 】

教程作者的调色方法也比较独特,用到了灰度叠加图层来查看图片色彩构成,这样可以很快找到图片颜色有缺失的部分,然后用选区来提亮或加深,可以快速增强图片的质感和层次感。
(本文来源于图老师网站,更多请访问http://www.tulaoshi.com)本教程禁止转载!如需转载请联系原作者:http://blog.sina.com.cn/05glassmasktulaoShi.com 。
原图
(本文来源于图老师网站,更多请访问http://www.tulaoshi.com)
最终效果

1、去杂,磨皮、锐化等。

2、单独看50灰层。
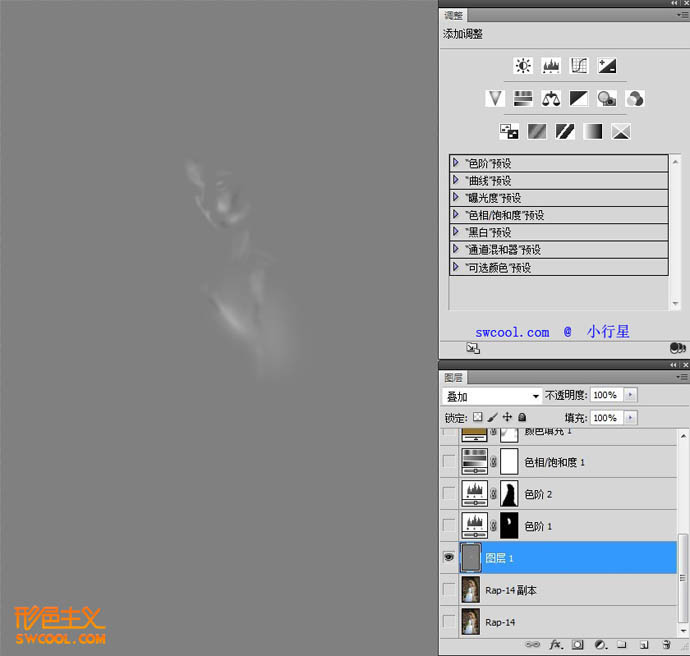
3、50灰调整皮肤光线明暗走向。


5、曲线压暗环境,突出人物。

6、饱和度调整。


7、柔光叠黄色,定下基调。

8、色阶微调人物和环境。


9、色彩平衡进行最后的微调。


10、色相饱和度加点腮红。

11、最后加暗角。

最终效果:

来源:http://www.tulaoshi.com/n/20160405/2124782.html
看过《Photoshop给外景人物照片打造柔美的黄褐色》的人还看了以下文章 更多>>