给自己一点时间接受自己,爱自己,趁着下午茶的时间来学习图老师推荐的PS为美女外景照片调出优美的淡黄色调,过去的都会过去,迎接崭新的开始,释放更美好的自己。
【 tulaoshi.com - ps调色教程 】
效果对比
(本文来源于图老师网站,更多请访问http://www.tulaoshi.com)
详细教程
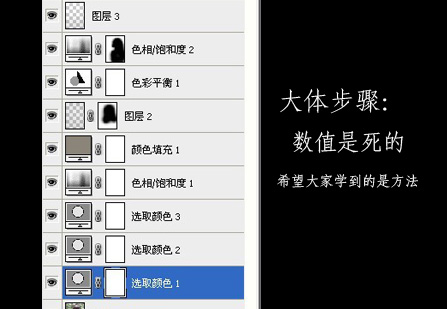
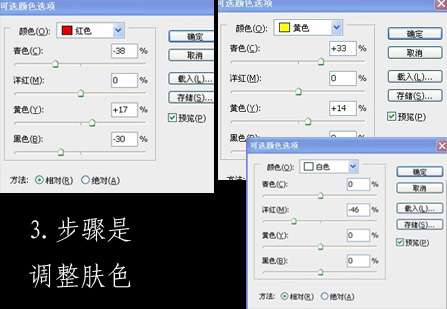
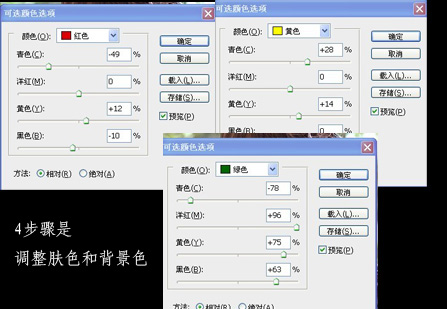
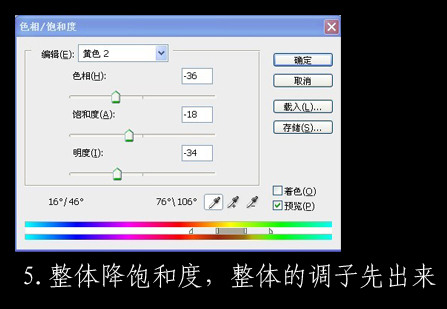
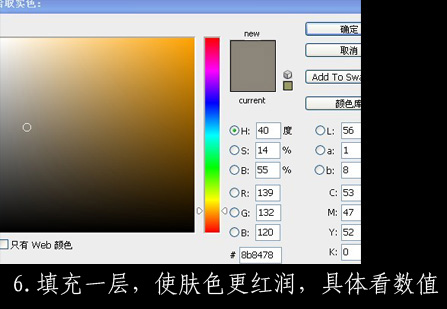
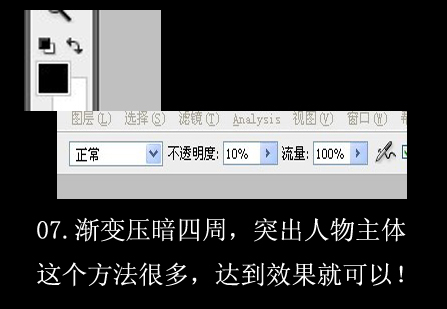
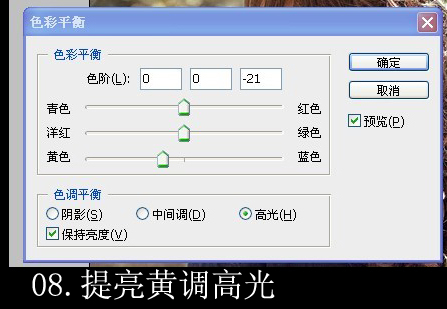
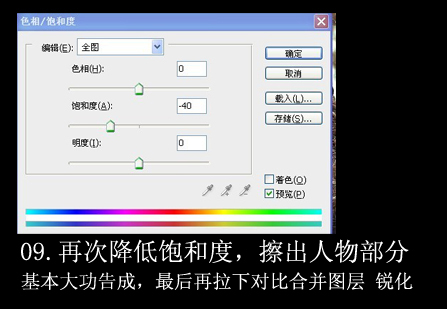
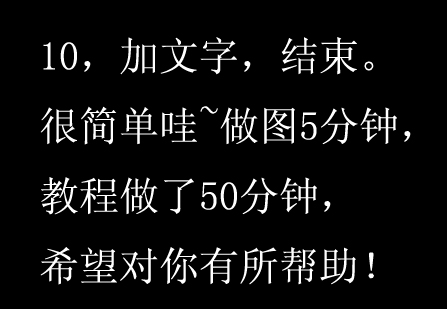
完tulaoshi成最终效果
(本文来源于图老师网站,更多请访问http://www.tulaoshi.com)
来源:http://www.tulaoshi.com/n/20160405/2124816.html
看过《PS为美女外景照片调出优美的淡黄色调》的人还看了以下文章 更多>>