今天图老师小编给大家精心推荐个PS为室内人物照片添加褐色杂志片效果教程,一起来看看过程究竟如何进行吧!喜欢还请点个赞哦~
【 tulaoshi.com - ps调色教程 】

教程介绍暗调咖啡色人物图片调色方法。这是一种比较单一的色调,处理的时候可以用降低图片的饱和度来减少图片的颜色。然后再加强肤色的质感即可。
原图

最终效果

1、打开原图素材,创建可选颜色调整图层,对红色进行调整,选择绝对,把黑色设置为最大,如下
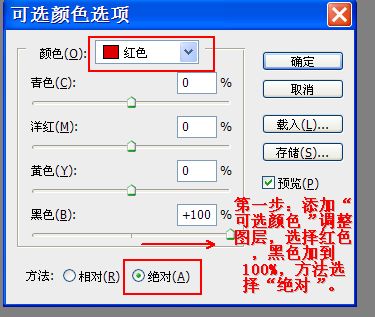
选择黄色,选择绝对同意把黑色拉大最大
(本文来源于图老师网站,更多请访问http://www.tulaoshi.com)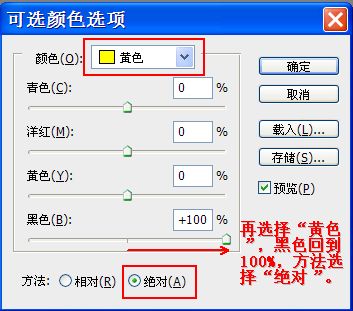
2、再创建可选颜色调整图层,对红,黄进行调整,选择相对,把黑色数值都设置最大,效果如下
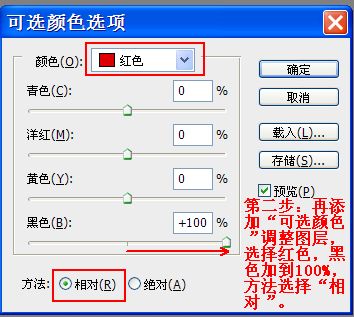
3、创建色相/饱和度调整图层,适当降低全图饱和度,参数设置如下
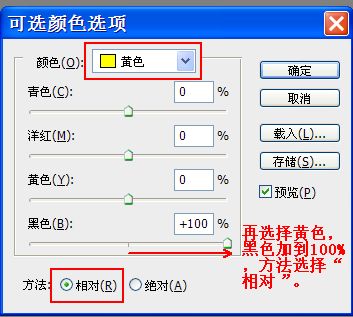
4、创建可选颜色调整图层,选择相对模式,对白色进行调整,参数设置如下
(本文来源于图老师网站,更多请访问http://www.tulaoshi.com)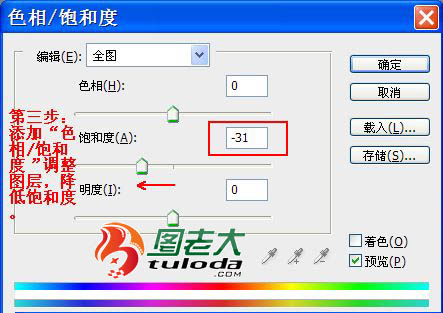
5、创建色彩平Tulaoshi.Com衡调整图层,对中间调及阴影进行调整,参数设置如下


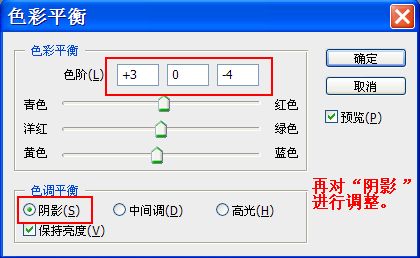
6、创建曲线调整图层,对RGB调整图层,对RGB进行调整,参数设置如下

7、新建一个图层,按Ctrl + Alt + Shift + E 盖印图层。执行:滤镜 其它 高反差保留,数值自定,确定后把图层混合模式改为叠加,效果如下

最后加上文字,完成最终效果

来源:http://www.tulaoshi.com/n/20160405/2124818.html
看过《PS为室内人物照片添加褐色杂志片效果》的人还看了以下文章 更多>>