想不想get新技能酷炫一下,今天图老师小编就跟大家分享个简单的PS让拍摄偏灰的风景照片变得更加通透教程,一起来看看吧!超容易上手~
【 tulaoshi.com - ps调色教程 】

这是朋友去西藏时拍得一张片子Tulaoshi.com,有点灰暗,我试着将它调通透一些,把方法和大家交流一下,也希望高手多多指教

效果图

1,调整色阶,稍微提高整体色彩。数值如图

2,提高照片亮度和对比度
(本文来源于图老师网站,更多请访问http://www.tulaoshi.com)
3,色彩平衡调整如下图
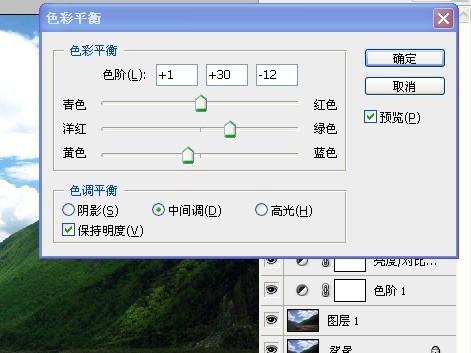
4色相饱和度调整如下:到这一步,大体的色彩就出来了。接下来就是细调了
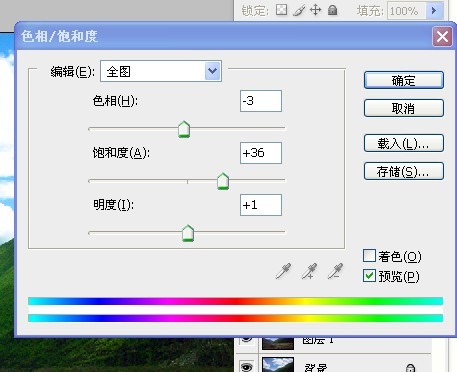
5,可选颜色调整青色和蓝色。目的是增加天空的蓝色


6,整体用曲线提亮一下
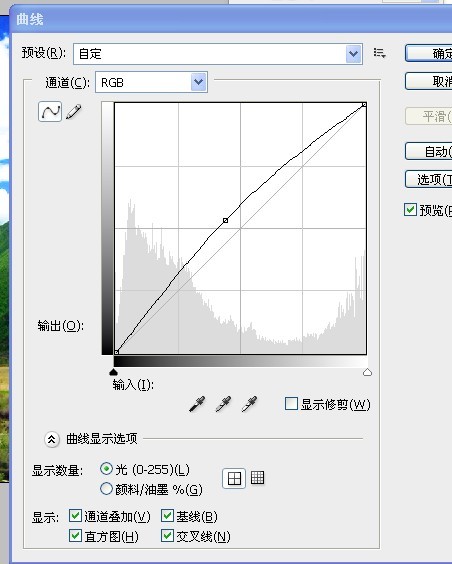
7,再调整黄色饱和度。还有可选颜色里的黄色,是让草地的颜色增强黄色

8,盖印图层,把所有的调整图层隐藏,为盖印的图层添tulaoShi.com加蒙板,用不透明度33%的画笔擦出云彩的细节
到这儿,这张图就调好了
(本文来源于图老师网站,更多请访问http://www.tulaoshi.com)
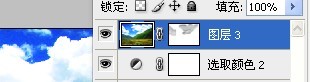
看下效果

来源:http://www.tulaoshi.com/n/20160405/2124832.html
看过《PS让拍摄偏灰的风景照片变得更加通透》的人还看了以下文章 更多>>