在这个颜值当道,屌丝闪边的时代,拼不过颜值拼内涵,只有知识丰富才能提升一个人的内在气质和修养,所谓人丑就要多学习,今天图老师给大家分享Photoshop给美女添加豹纹丝袜效果,希望可以对大家能有小小的帮助。
【 tulaoshi.com - PS 】
先看看效果图

1、新建文件,将图片导入到舞台
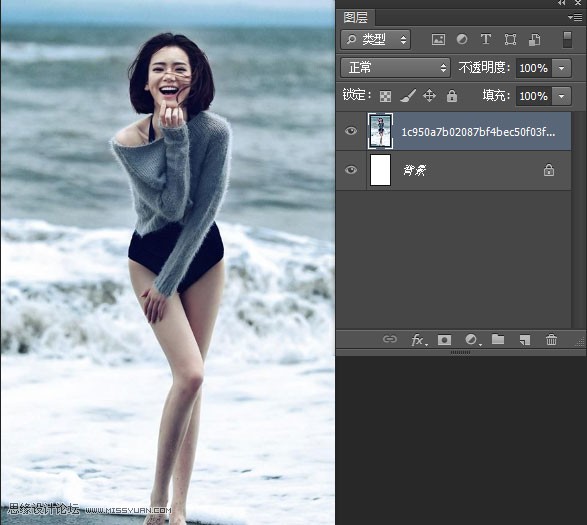
2、复制新的图层,将前景/背景色设为黑白,点击图像调整渐变映射

3、CTRL+L调整色阶,让黑的更黑白的更白
(本文来源于图老师网站,更多请访问http://www.tulaoshi.com/ps/)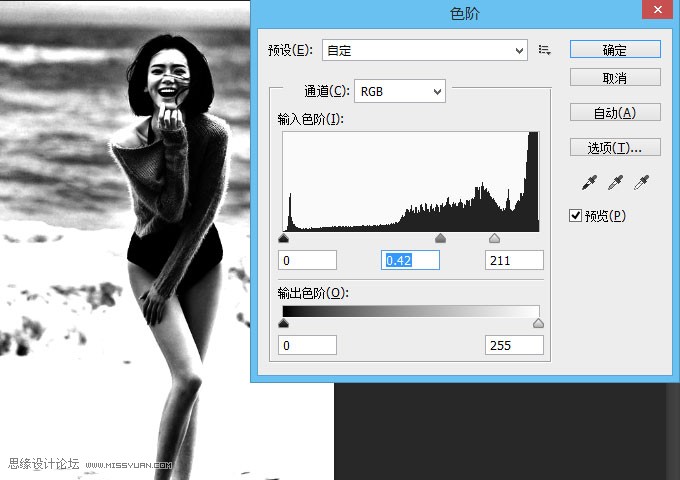
4、将调整好的黑白图层隐藏掉,将豹纹素材导入到舞台,透明度调低(调好以后在将透明度调到100%)调整位置如图。
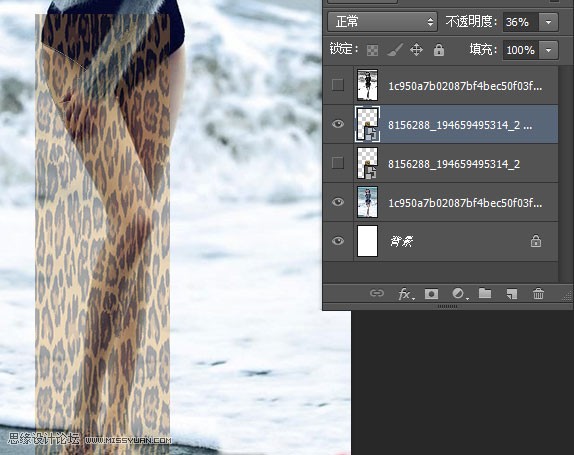
5、将豹纹图层隐藏。用钢笔勾画出腿的形状。在图老师将豹纹图层显示,增加图层蒙版。如图
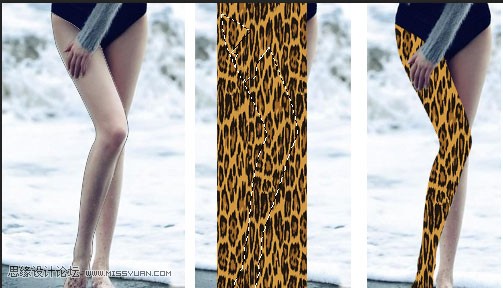
6、现在看腿没有一点立体感。现在黑白图层就派上用途了。Ctrl+鼠标点击豹纹图层的蒙版窗口调出选取、显示黑白图层ctrl+J复制,在将黑白层隐藏,如图
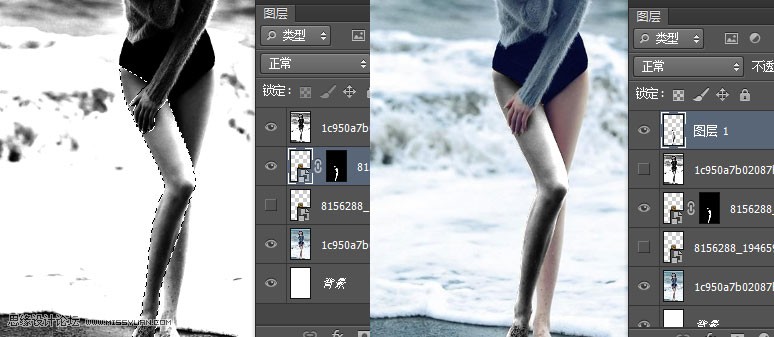
7、将新复制出来的腿增加图层样式正片叠底
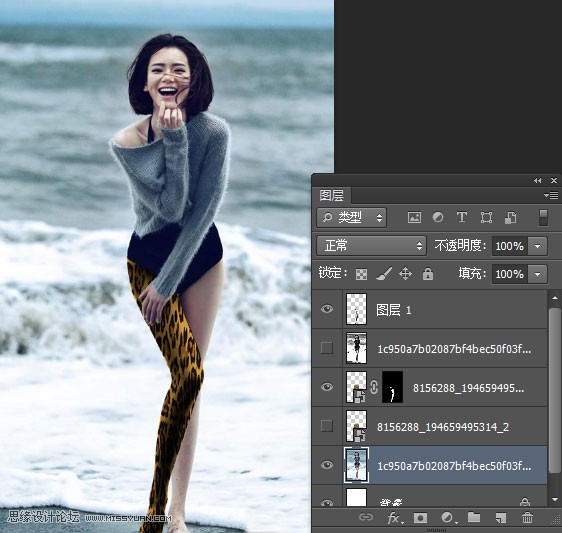
8、回到豹纹图层,Ctrl+U从新着色。如图
(本文来源于图老师网站,更多请访问http://www.tulaoshi.com/ps/)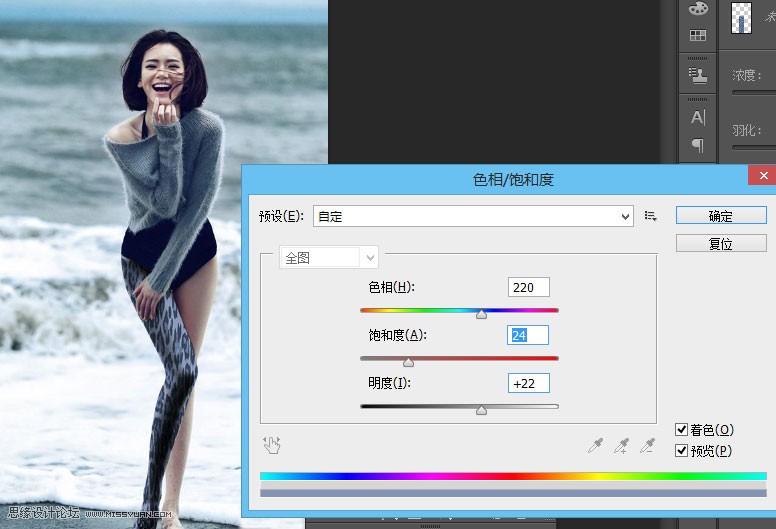
9、用同样的方法把另一条腿也做完就ok了

来源:http://www.tulaoshi.com/n/20160405/2124876.html
看过《Photoshop给美女添加豹纹丝袜效果》的人还看了以下文章 更多>>