有一种朋友不在生活里,却在生命力;有一种陪伴不在身边,却在心间。图老师即在大家的生活中又在身边。这么贴心的服务你感受到了吗?话不多说下面就和大家分享PS应用图层混合模式调图的后期教程吧。
【 tulaoshi.com - ps调色教程 】

教程主要使用Photoshop通过实例讲解图层混合模式提亮效果,图层的混合模式是指两个图层之间的叠加模式,也就是多个图层的透叠效果,如果只有一个图层则不能形成叠加,所以要有两个图层或两个以上的图层才可以实现图层的混合模式。Photoshop的图层模式分为6组,它们依次为不依赖底层图像的正常与溶解;使底层图像变暗的变暗、正片叠底、颜色加深、线性加深与深色;使底层图像变亮的变亮、滤色、颜色减淡、线性减淡与浅色;增加底层图像的对比度叠加、柔光、强光、亮光、点光、线性光与实色混合;对比上下图层的差值与排除;把一定量的上层图像应用的底层图像中色相、饱和度、颜色与亮度。其中,第二组和第三组的图层混合模式是完全相反的,比如正片叠底就是滤色的相反模式。强光模式可以为图像添加高光,而点光和线性光模式可以配合透明度的调整为图像增加纹理。色相和颜色模式可以为图像增添上色。
为了让大家更好的理解,我们将采用一个个模式来尝试的办法,让你深入的了解图层混合模式的作用和功能,及其产生的变化效果。于此,重点解析使底层图像变亮的混合模式,在开始之前,先认识一下不依赖底层图像的正常与溶解模式。
在图层的混合模式中正常和溶解模式是不依赖其它图层的。正常模式是Phottulaoshioshop的默认模式,在该模式下形成的合成色或者着色图像不会用到颜色的相加相减属性。而溶解模式将产生不可知的结果,同底层的原始颜色交替以创建一种类似扩散抖动的效果,这种效果是随机生成的。通常在溶解模式中采用颜色或图像样本的不透明度越低,颜色或者图像样本同原始图像像素抖动的频率就越高。它们不属于常用模式,有所了解即可。
切入正题,在图像上使用变亮、滤色、颜色减淡、线性减淡与浅色模式混合时,其黑色会完全消失,任何比黑色亮的区域都可能加亮下面的图像。下面,先了解一下图层混合模式原理:
打开Photoshop,新建一个灰度模式的正方形文档。打开工具箱上的渐变工具,在弹出的渐变编辑器对话框中,选择黑白渐变,设置平滑度值为0%,如图1所示。

图1设置渐变编辑器
在新建文档上从左到右拉伸黑白渐变,并查看直方图,如图2所示。有兴趣可以比较一下平滑度100%和0%的直方图有什么不同

图2黑白渐变效果及直方图显示 打开图层面板,复制背景层,得到背景副本层,并顺时针旋转90度,如图3所示

图3复制图层并旋转方向
在打开的图层面板下方,按创建新的填充或调整图层按钮,选择菜单里的色调分离命令,在弹出的色调分离对话框中设置色阶值为10,这时便出现了10个色阶条纹,如图4所示

图4色调分离灰度图像
依据以上形成的色阶模式而奠定了理解图层混合模式的基础,下面逐步对使底层图像变亮的几种模式进行深入剖析。
1、变亮模式
查看图层中的颜色信息,自动检测红、绿、蓝三个通道的颜色信息,并选择基色或混合色中较亮的颜色作为结果色。比混合色暗的像素被替换,比混合色亮的像素保持不变。可以关闭打开的背景副本层(混合色)和背景层(基色),比较其变化,如图5所示

图5变亮模式的结果色
接着,我们来看一下,变亮模式在图像上的应用效果,打开一张影棚拍摄的人像照片,新建图层1层,填充为蓝色,如图6所示

图6打开图像文件新建图层并填充蓝色
然后,设置填充蓝色的图层1层的混合模式为变亮,叠加于背景层的图像上,即显示其混合效果。如图7所示。

图7变亮模式混合图层的图像效果
联系到日常的图像处理,变亮模式可以对图像层次较少的暗部进行着色和层次感的提升,改善和丰富画面效果。下面展示的左图是原片,右图则是填充了深蓝色的图层通过变亮模式叠加在图像上所产生的结果,可以看到画面的暗部呈现深蓝色,在原来的暧调上偏向于冷调了,整体更具有色彩层次和变化感了

原片

变亮模式
2、滤色模式
同样Photoshop将自动检测红、绿、蓝三个通道的颜色信息,并将混合色的互补色与基色复合,结果色总是较亮的颜色,用黑色过滤时颜色将保持不变。用白色过滤产生白色,该效果类似于多个摄影幻灯片在彼此之上投影,从前称之为屏幕模式,如图8所示。
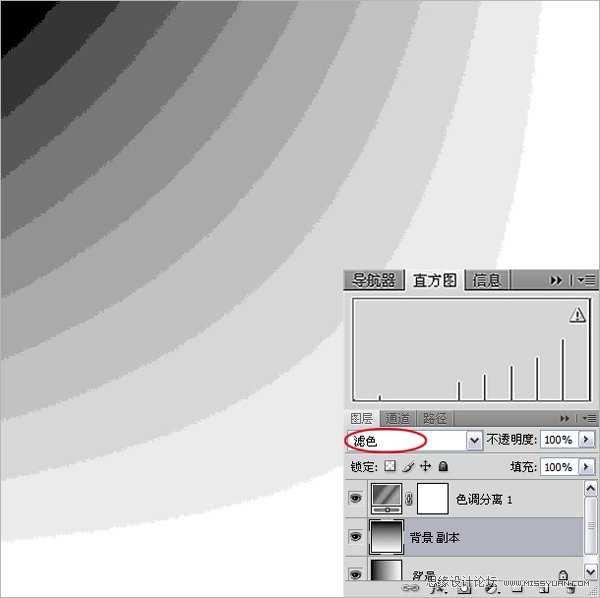
图8滤色模式的结果色
打开影棚拍摄的一张人像照片,新建图层1层,填充为洋红,如图9所示,准备设置图层的混合模式。

图9打开图像文件新建图层并填充洋红色
(本文来源于图老师网站,更多请访问http://www.tulaoshi.com)设置填充洋红色的图层1层的混合模式为滤色,叠加于背景层的图像上,显tulaoShi.com示产生出洋红色的图像效果,如图10所示

图10滤色模式混合图层的图像效果
除此之外,如遇上曝光不足的照片,滤色模式还有提亮画面的作用,下面就打开一张实景拍摄曝光不足的照片,如图11所示
(本文来源于图老师网站,更多请访问http://www.tulaoshi.com)
图11曝光不足的照片
打开图层面板,复制背景层得到背景副本层,并设置背景副本层的图层混合模式为滤色,即刻提亮了曝光不足的画面,如图12所示
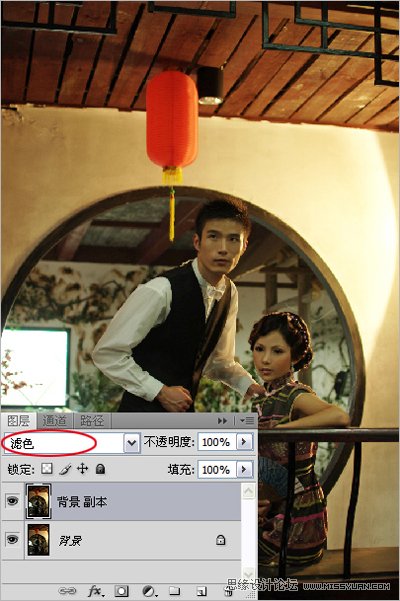
图12滤色模式提亮画面的效果
再复制滤色模式的背景副本层得到背景副本2层叠加于上,更为提高画面的亮度,完全改善了画面曝光不足的问题,拯救回一张即将报废的照片,如图13所示

图13滤色模式的双重应用效果
滤色模式不单单只是色彩混合的功能,还具备快速Tulaoshi.com修正照片的曝光不足,在色彩提亮的同时画面明度也随之提高,却不碍于Photoshop版本高低的局限。下面展示的左图是原片,右图则是填充了深青色的图层通过滤色模式叠加在图像上所产生的结果,颠覆了画面原有的的色彩效果,并有所提亮,展现出新的视觉感受

原片

滤色模式
3、颜色减淡模式
依然是Photoshop自动检测红、绿、蓝三个通道的颜色信息,并通过减小对比度使基色变亮以反映混合色。与黑色混合则不发生变化,如图14所示
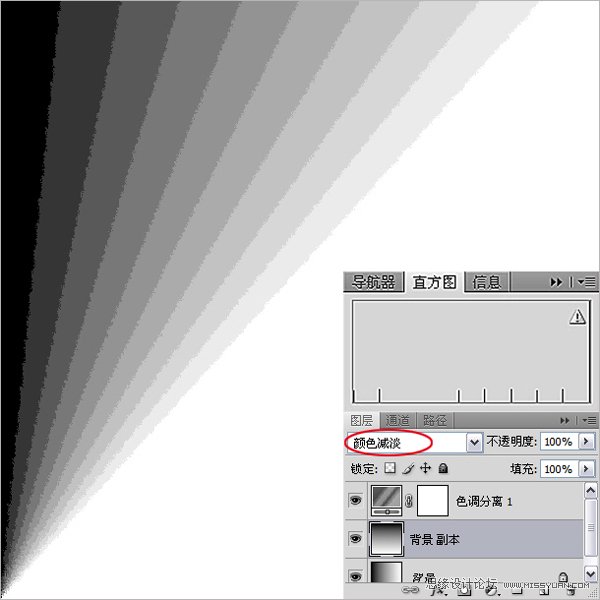
图14颜色减淡模式的结果色
打开一张实景拍摄的人像照片,新建图层1层,填充为紫色,如图15所示,进行图层的混合

图15打开图像文件新建图层并填充紫色
接着,设置填充紫色的图层1层的混合模式为颜色减淡,叠加于背景层的图像上,图像效果即混合成紫红色,如图16所示

图16颜色减淡模式混合图层的图像效果
颜色减淡模式赋予图像明亮的色彩效果,融会贯通的发挥其作用,可以改变颜色减淡模式的不透明度,自然产生出画面的色彩变调,起到渲染的 效果。下面展示的左图是原片,右图则是填充了青蓝色的图层通过颜色减淡模式叠加在图像上所产生的结果,体现了色彩的互补性,同时也提高了画面的明度, 显示了人物肌肤白皙感

原片

颜色减淡模式
4、线性减淡模式
Photoshop自动检测红、绿、蓝三个通道的颜色信息,并通过增加亮度使基色变亮以反应混合色,如图17所示。

图17线性减淡模式的结果色
仍然打开一张实景拍摄的人像照片,新建图层1层,填充为红色,如图18所示,进行图层的混合

图18打开图像文件新建图层并填充红色
设置填充红色的图层1层的混合模式为线性减淡,叠加于背景层的图像上,产生混合成红色图像的效果,如图16所示

图19线性减淡模式混合图层的图像效果
线性减淡模式在提亮色彩的同时,还可以起到对画面进行渲染的作用,只需稍加调整线性减淡的不透明度。不但使画面暗部得到提亮,并附着上 色彩,因而提升出了层次效果。下面展示的左图是原片,右图则是填充了深洋红红色的图层通过线性减淡模式叠加在图像上所产生的结果,统一了画面色调,增 加怀旧色彩的情调

原片

线性减淡模式
5、浅色模式
浅色模式等同于变亮模式的结果色,比较混合色和基色的所有通道值的总和,并显示较亮的颜色。浅色模式不会生成第三种颜色(可以通过变亮模式混合获得),其结果色是混合色和基色当中明度较高的那层颜色,结果色不是基色就是混合色。
打开一张影棚拍摄的人像照片,以及多彩素材图片一张,用于说明浅色模式,如图20所示

图20打开图像文件并拖入一并打开的多彩图片素材
设置拖入的多彩图片素材图层的混合模式为浅色,同样叠加于背景层的图像上,产生tulaoshi.com亮色保留的图像效果,如图21所示

图21浅色模式混合图层的图像效果
浅色模式的常用性不高,缺乏色彩的互融,而且交界处会产生硬边。在画面处理的特殊效果上可以起到一定的作用。下面展示的左图是原片,右图则是填充了深紫色的图层通过浅色模式叠加在图像上所产生的结果,增加画面暗部的色彩斑痕,以体现与其它不同的另类效果。


来源:http://www.tulaoshi.com/n/20160405/2124908.html
看过《PS应用图层混合模式调图的后期教程》的人还看了以下文章 更多>>