图老师小编精心整理的PS为夏日美女照片调出优美的淡黄色调希望大家喜欢,觉得好的亲们记得收藏起来哦!您的支持就是小编更新的动力~
【 tulaoshi.com - ps调色教程 】

效果

原图

详细教程
(本文来源于图老师网站,更多请访问http://www.tulaoshi.com)1. 打开素材后,首先复制一层,希望大家能养成这样的习惯,很有用的,有木有
2. 点击图层区最下边的【创建新的调整图层按钮】我特别喜欢用这个方法调色,可以随时改动,调整可选颜色
(本文来源于图老师网站,更多请访问http://www.tulaoshi.com)




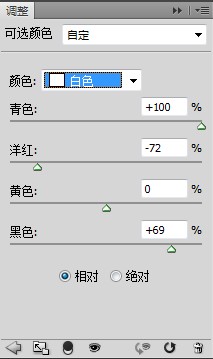
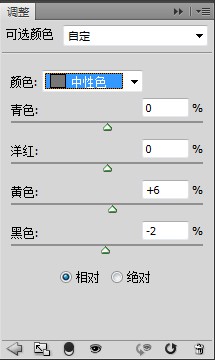
3. 现在颜色已初见端详了,接着,我们给片子铺大色,还是点击那个按钮,选择【纯色】
颜色:fe8900,模式柔光,不透明度30
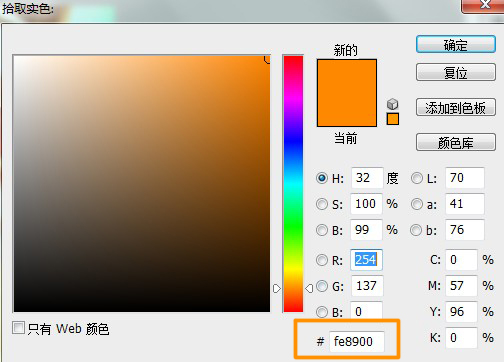

4. 调整曝光度,然后用黑色柔角画笔在蒙板上擦掉不需要提高曝光的部分,(鞋子、狗、人褪)

5. Shift+Ctrl+Alt+E盖印图层,调整滤镜(图老师整理)-高斯模糊-数值0.5

6. 调整锐化-USM锐化-数值见下图

7. 调整自然饱和度,数值见下图

8. 调整曲线,不透明度80


9. 打上你的名字,话说剽窃一直是我的乐趣,呵呵呵


来源:http://www.tulaoshi.com/n/20160405/2124917.html
看过《PS为夏日美女照片调出优美的淡黄色调》的人还看了以下文章 更多>>