get新技能是需要付出行动的,即使看得再多也还是要动手试一试。今天图老师小编跟大家分享的是PS合成暮色中在海边阅读的圣女,一起来学习了解下吧!
【 tulaoshi.com - PS 】
最终效果

(本文来源于图老师网站,更多请访问http://www.tulaoshi.com/ps/)
1、打开选择好的背景图。

2、www.tulaoshi.com打开下图所示的石头素材,拖进来放置适当位置。
(本文来源于图老师网站,更多请访问http://www.tulaoshi.com/ps/)

(本文来源于图老师网站,更多请访问http://www.tulaoshi.com/ps/)
(本文来源于图老师网站,更多请访问http://www.tulaoshi.com/ps/)

(本文来源于图老师网站,更多请访问http://www.tulaoshi.com/ps/)
3、添加图层蒙版,搽除不要部分,此教程由软件自学网首发,如图所示。
(本文来源于图老师网站,更多请访问http://www.tulaoshi.com/ps/)
4、再将天空素材拖入,调整好位置。
(本文来源于图老师网站,更多请访问http://www.tulaoshi.com/ps/)

(本文来源于图老师网站,更多请访问http://www.tulaoshi.com/ps/)
(本文来源于图老师网站,更多请访问http://www.tulaoshi.com/ps/)
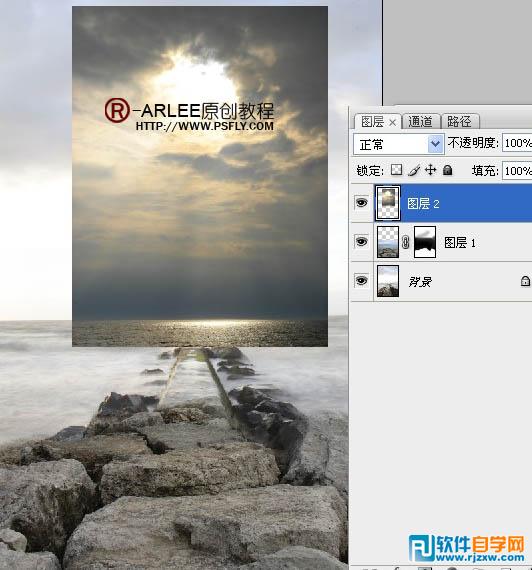
(本文来源于图老师网站,更多请访问http://www.tulaoshi.com/ps/)
5、ctrl+t自由变化将素材缩放下。
(本文来源于图老师网站,更多请访问http://www.tulaoshi.com/ps/)
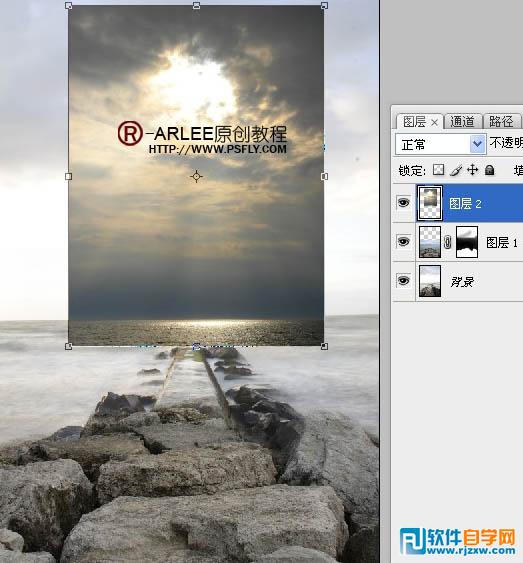
(本文来源于图老师网站,更多请访问http://www.tulaoshi.com/ps/)
(本文来源于图老师网站,更多请访问http://www.tulaoshi.com/ps/)

(本文来源于图老师网站,更多请访问http://www.tulaoshi.com/ps/)
(本文来源于图老师网站,更多请访问http://www.tulaoshi.com/ps/)
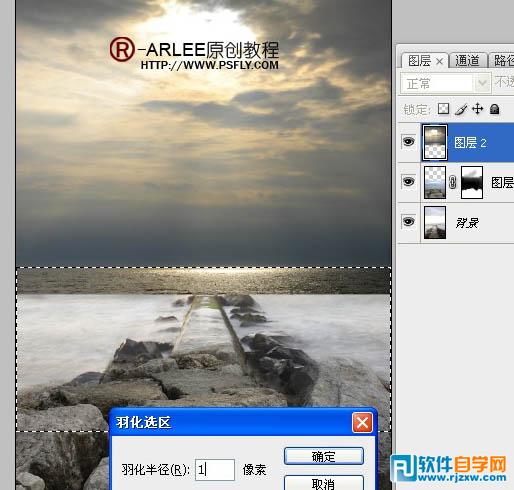
(本文来源于图老师网站,更多请访问http://www.tulaoshi.com/ps/)
6、图像调整色相饱和度,对天空素材进行调整,数据如图,目的将几个素材融合的更好。
(本文来源于图老师网站,更多请访问http://www.tulaoshi.com/ps/)
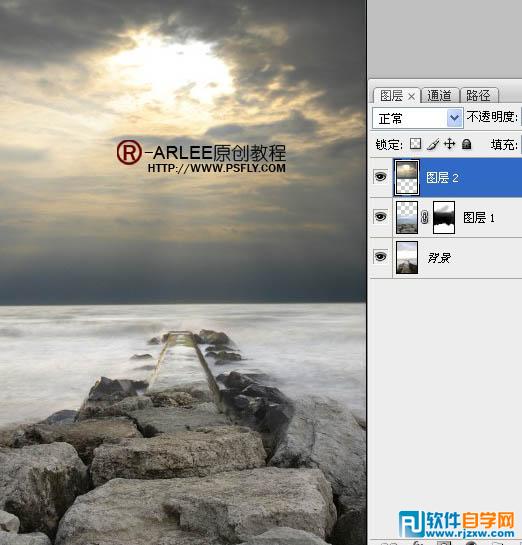
(本文来源于图老师网站,更多请访问http://www.tulaoshi.com/ps/)
(本文来源于图老师网站,更多请访问http://www.tulaoshi.com/ps/)
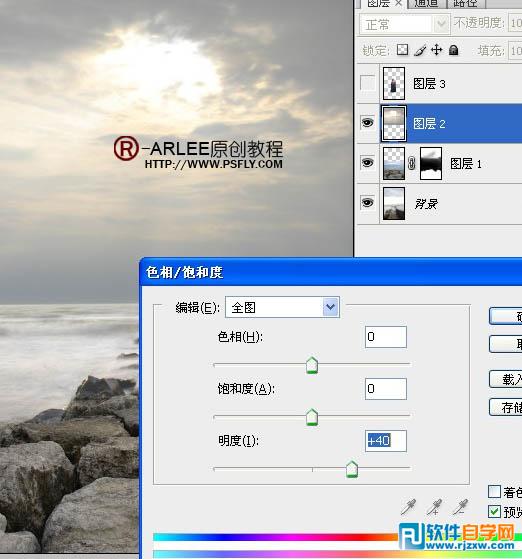
(本文来源于图老师网站,更多请访问http://www.tulaoshi.com/ps/)
7、把人物素材抠好拖入图中,此教程由软件自学网首发,选择图像,调整,亮度对比度进行调整,目的去灰,加强对比度。
(本文来源于图老师网站,更多请访问http://www.tulaoshi.com/ps/)

(本文来源于图老师网站,更多请访问http://www.tulaoshi.com/ps/)
(本文来源于图老师网站,更多请访问http://www.tulaoshi.com/ps/)

(本文来源于图老师网站,更多请访问http://www.tulaoshi.com/ps/)
(本文来源于图老师网站,更多请访问http://www.tulaoshi.com/ps/)
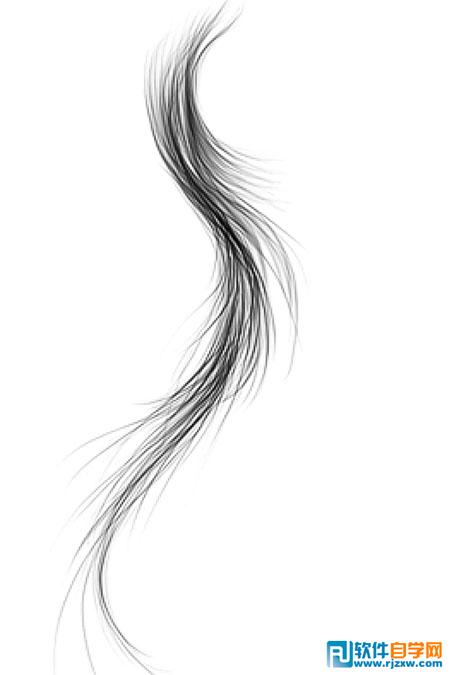
(本文来源于图老师网站,更多请访问http://www.tulaoshi.com/ps/)
(本文来源于图老师网站,更多请访问http://www.tulaoshi.com/ps/)

(本文来源于图老师网站,更多请访问http://www.tulaoshi.com/ps/)
(本文来源于图老师网站,更多请访问http://www.tulaoshi.com/ps/)
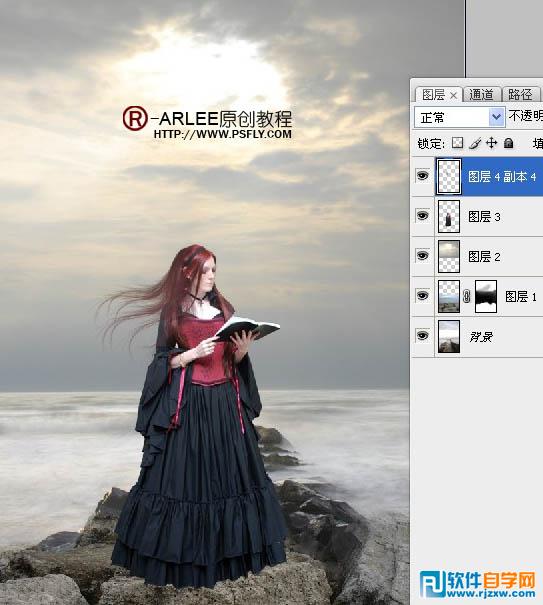
(本文来源于图老师网站,更多请访问http://www.tulaoshi.com/ps/)
(本文来源于图老师网站,更多请访问http://www.tulaoshi.com/ps/)

(本文来源于图老师网站,更多请访问http://www.tulaoshi.com/ps/)
8、用画笔工具在图中画个影子出来,可参照示意图。

9、调整不透明度,这步可以自己观察下。
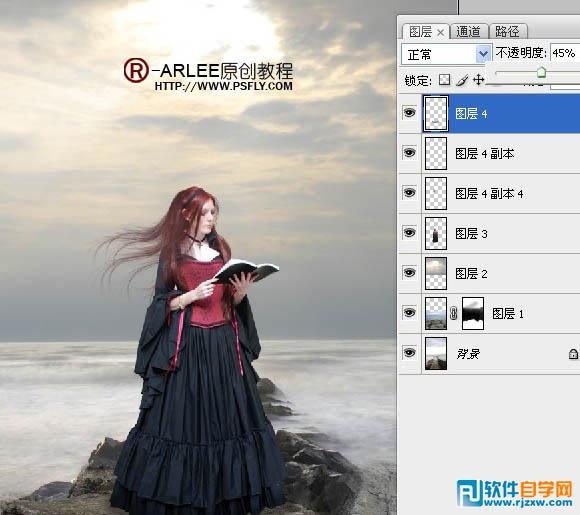
10、盖印可见图层ctrl+alt+shift+e,此教程由软件自学网首发,新建亮度对比度调整层,数据如图。
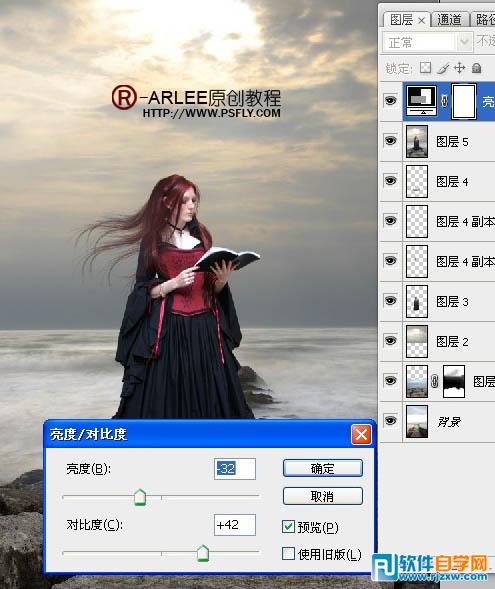
11、通道混合器,数据如图,目的调整颜色。
(本文来源于图老师网站,更多请访问http://www.tulaoshi.com/ps/)
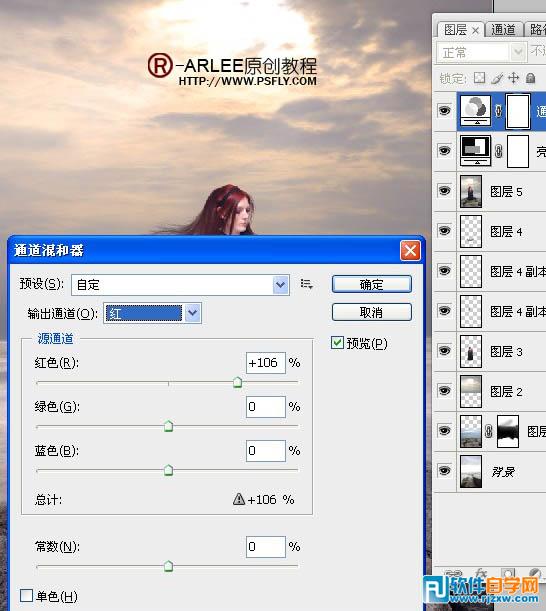
(本文来源于图老师网站,更多请访问http://www.tulaoshi.com/ps/)
(本文来源于图老师网站,更多请访问http://www.tulaoshi.com/ps/)
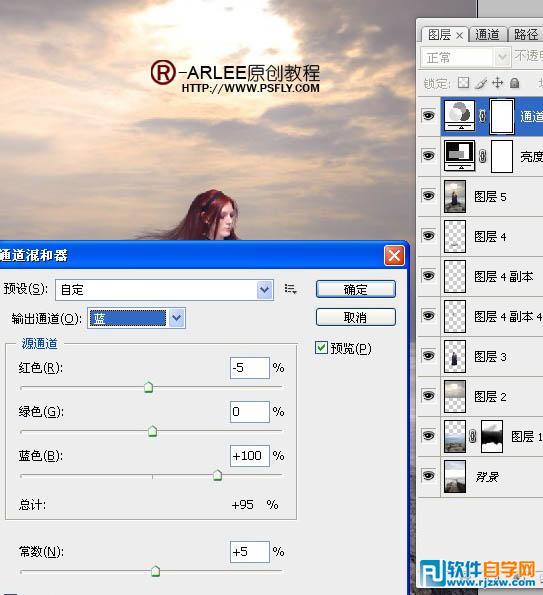
(本文来源于图老师网站,更多请访问http://www.tulaoshi.com/ps/)
12、盖印可见图层ctrl+alt+stulaoshihift+e勾出图中选选位置,羽化2个像素。

13、图像 调整 色相饱和度,数据如图,此教程由软件自学网首发,目的压暗选区中的高光。
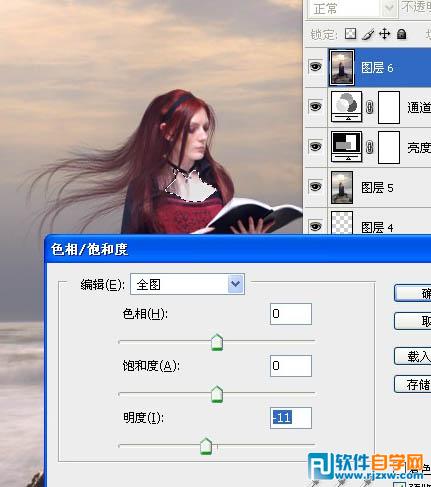
14、新建色彩平衡调整层,数据如图,目的加强颜色感觉。
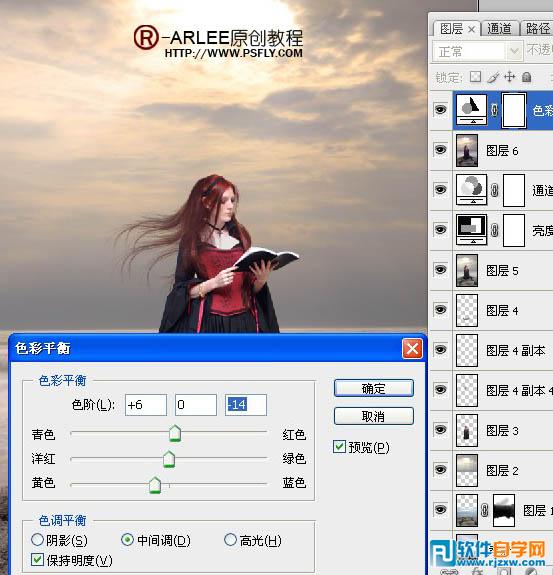
15、通道混合器,数据如图,目的加强颜色。
(本文来源于图老师网站,更多请访问http://www.tulaoshi.com/ps/)
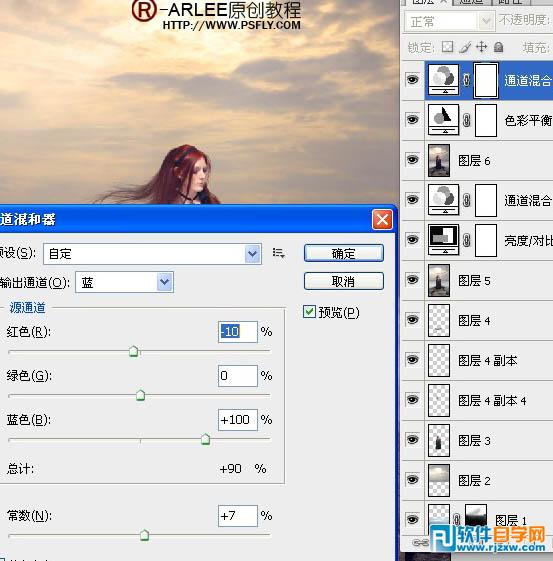
(本文来源于图老师网站,更多请访问http://www.tulaoshi.com/ps/)
(本文来源于图老师网站,更多请访问http://www.tulaoshi.com/ps/)

(本文来源于图老师网站,更多请访问http://www.tulaoshi.com/ps/)
16、盖印可见图层ctrl+alt+shift+e,抠出图中选区部分,羽化。

17、新建亮度对比度调整层,此教程由软件自学网首发,数据如图。
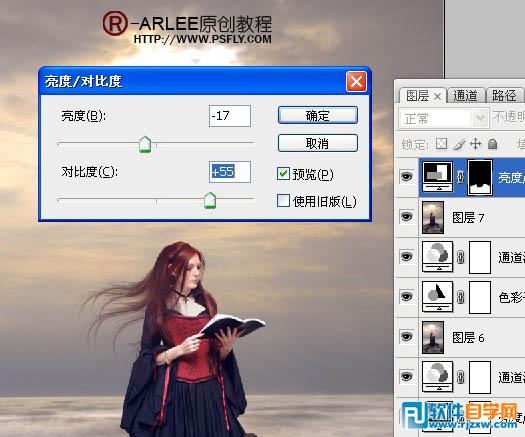
18、盖印可见图层ctrl+alt+shift+e,抠出天空部分,新建亮度对比度调整。
(本文来源于图老师网站,更多请访问http://www.tulaoshi.com/ps/)
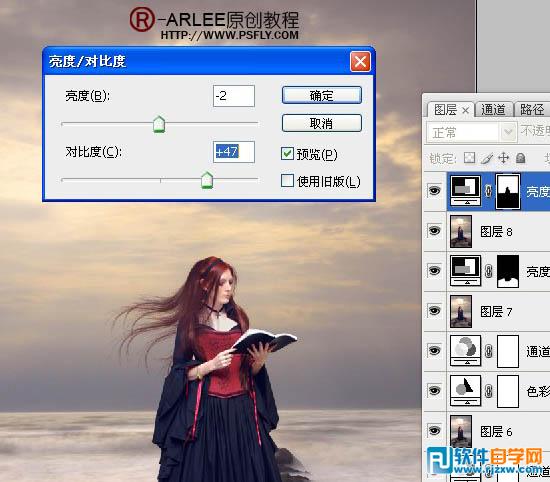
(本文来源于图老师网站,更多请访问http://www.tulaoshi.com/ps/)
(本文来源于图老师网站,更多请访问http://www.tulaoshi.com/ps/)
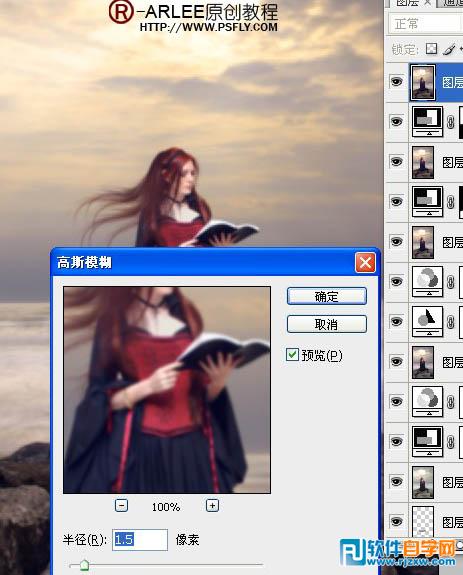
(本文来源于图老师网站,更多请访问http://www.tulaoshi.com/ps/)
19、合模式改为正片叠底。
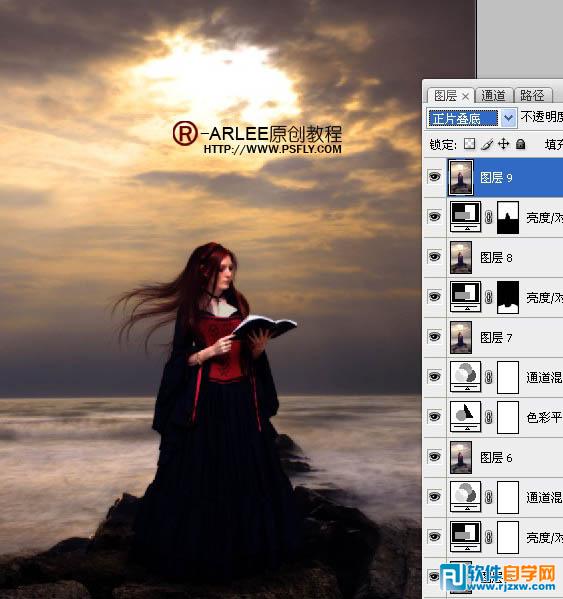
20、图像 调整 阴影高光,此教程由软件自学网首发,数据如图。
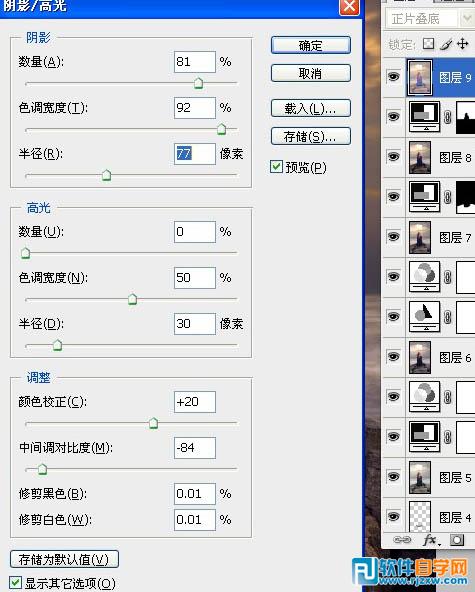
21、不透明度更改为31%。
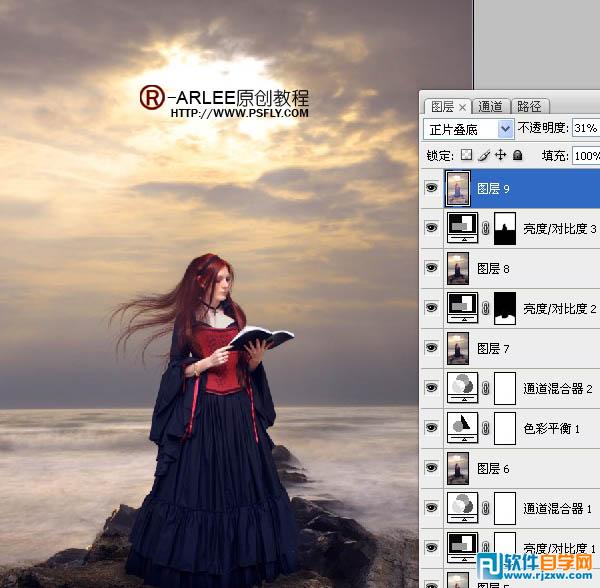
22、盖印可见图层ctrl+alt+shift+e,滤镜 其它 高反差保留,数据如图,此教程由软件自学网首发,目的锐化。
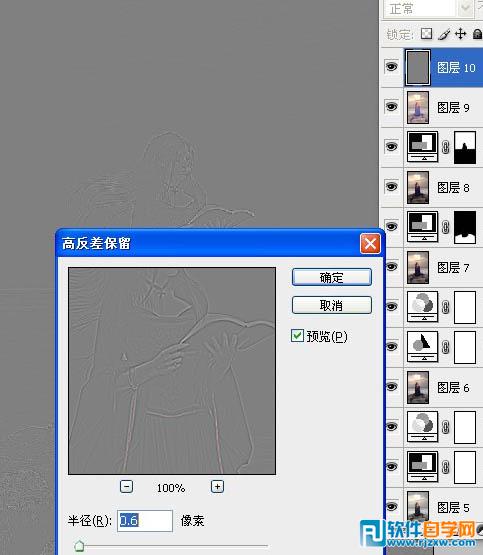
2Tulaoshi.com3、更改混合模式为叠加,产生优质的锐化效果。
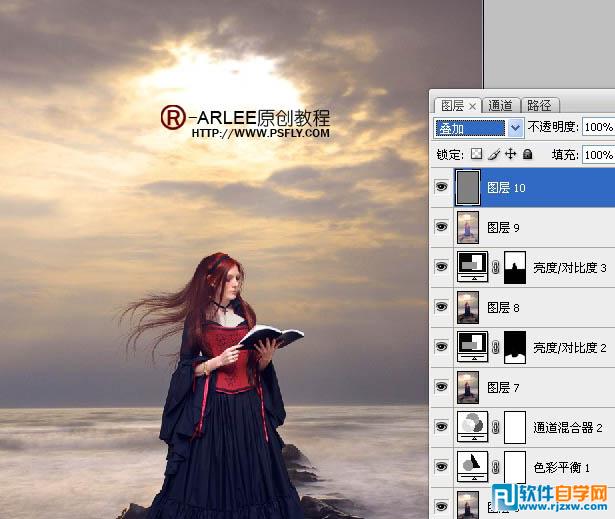
24、盖印可见图层ctrl+alt+shift+e,使用柯达去噪滤镜去噪,论坛有的下去找找。
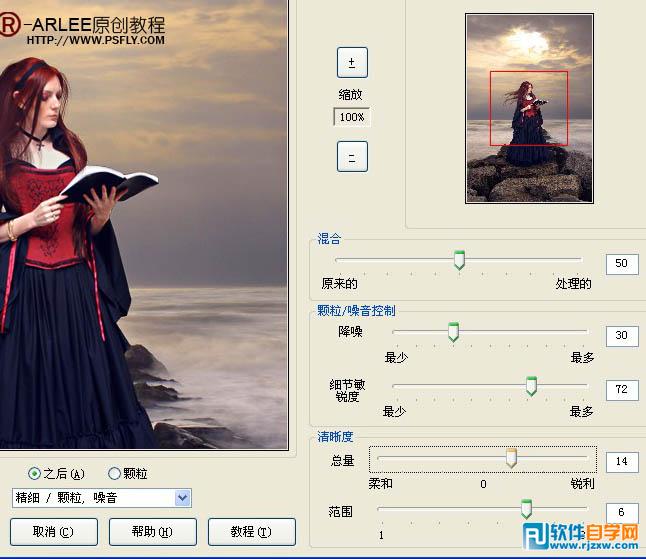
25、添加图层蒙板,把人物不自然的地方涂掉。
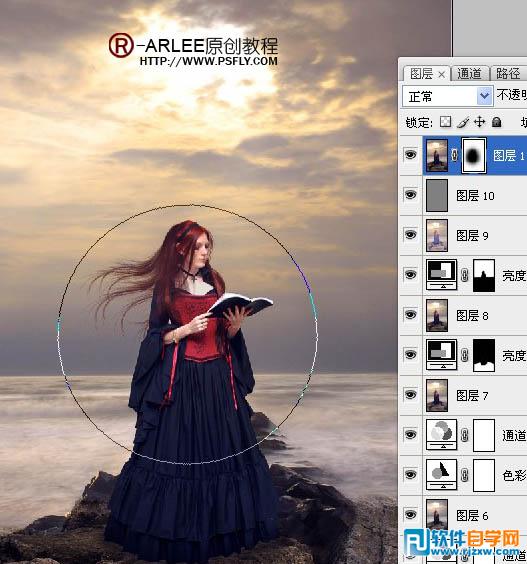
26、把鸟的素材拖入模式改为正片叠底,添加图层蒙版,画笔不透明度设置10左右将上面的鸟涂浅一些要有种飞入天空的感觉。
27、盖印可见图层ctrl+alt+shift+e,此教程由软件自学网首发,利用模糊工具涂下刚才天空与海的衔接处。
(本文来源于图老师网站,更多请访问http://www.tulaoshi.com/ps/)

(本文来源于图老师网站,更多请访问http://www.tulaoshi.com/ps/)
(本文来源于图老师网站,更多请访问http://www.tulaoshi.com/ps/)
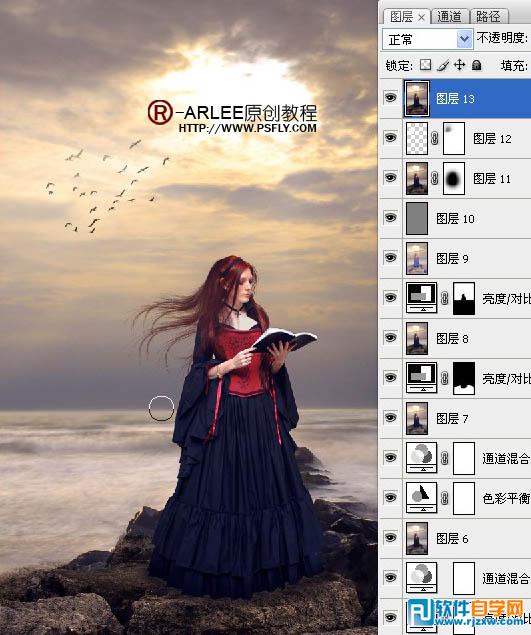
(本文来源于图老师网站,更多请访问http://www.tulaoshi.com/ps/)
28、选取高光,ctrl+alt+shift+~。

29、新建曲线调整层,目的对比度。
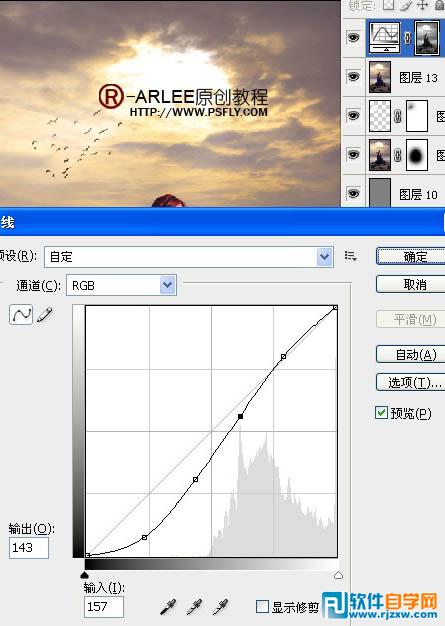
30、不透明度更改为30%。
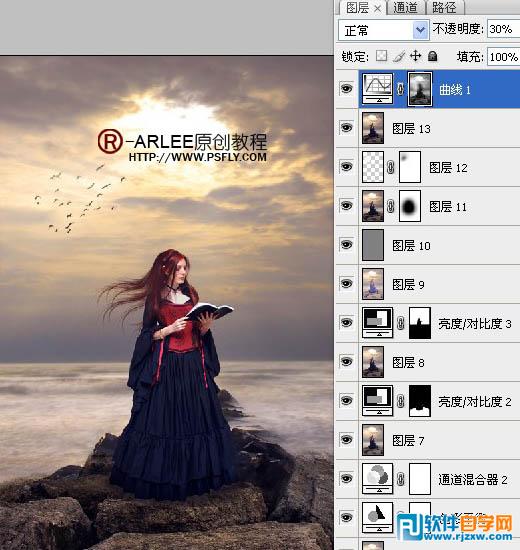
31、盖印可见图层ctrl+alt+shift+e,把人物脸部选出来,羽化。
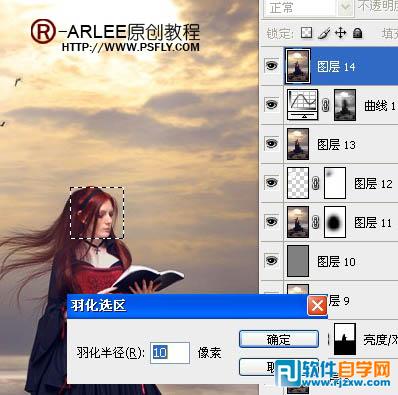
32、亮度对比度调亮。
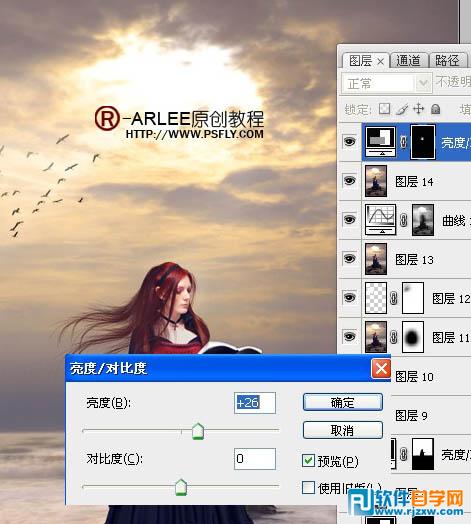
33、盖印可见图层ctrl+alt+shift+e,此教程由软件自学网首发,高斯模糊,,数据如图,加强感觉。
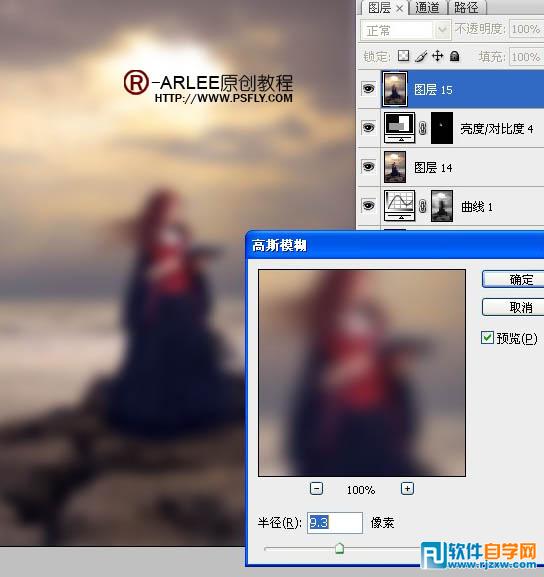
34、更改混合模式,添加图层蒙板将人脸部分搽除。

35、盖印可见图层,选取高光。

36、滤镜 扭曲 扩散亮tulaoshi.com光,此教程由软件自学网首发,数据如图,目的加强感觉。
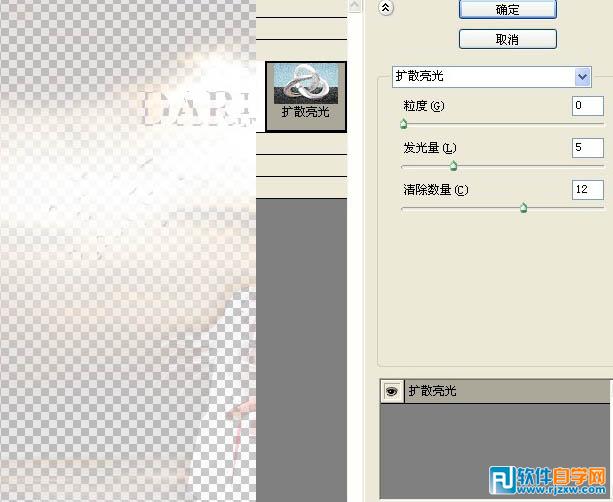
37、更改混合模式为柔光,不透明度改为:30%,添加图层蒙板,将脸部搽除。
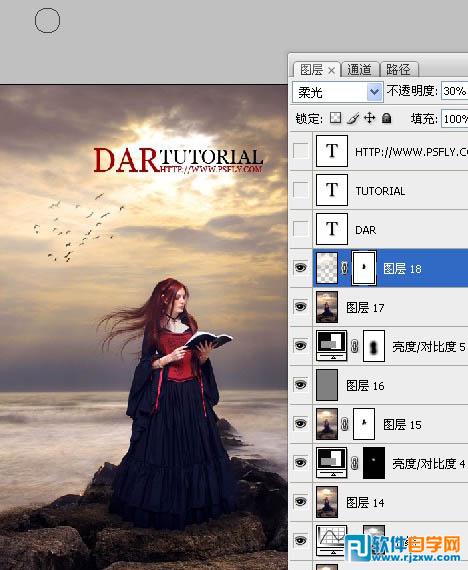
38、最后加上装饰文字,完成最终效果:

来源:http://www.tulaoshi.com/n/20160405/2124958.html
看过《PS合成暮色中在海边阅读的圣女》的人还看了以下文章 更多>>