下面图老师小编跟大家分享一个简单易学的PS给外景人物照片加上朦胧的淡紫色教程,get新技能是需要行动的,喜欢的朋友赶紧收藏起来学习下吧!
【 tulaoshi.com - ps调色教程 】
教程介绍朦胧的淡色图片调色方法。大致过程:先渲染图片的底色,快速用调色工具加上想要的主色。然后慢慢把图片调亮,并渲染高光部分。最后把图片过曝及柔和的感觉渲染出来即可。

原图

最终效果

1、打开原图素材,按Ctrl + Alt + Shift + 2 调出高光选区,新建一个图层填充粉红色:#F2C0B6,混合模式改为滤色,不透明度改为:60%,效果如下图。这一步增加图片的亮度。
(本文来源于图老师网站,更多请访问http://www.tulaoshi.com)
图1
2、创建可选(图老师整理)颜色调整图层,对中性色及黑色进行调整,参数设置如图2,3,效果如图4。这一步增加中间调及暗部紫色。
图老师推荐:photoshop7.0迷你版免费下载 | Photoshop CS5 中文免费下载 | photoshop免费下载 查看更多PS教程
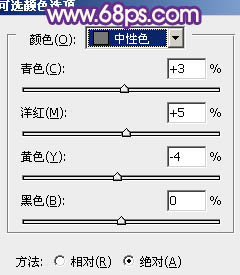
图2
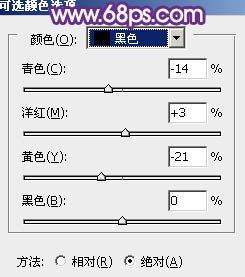
图3

图4
3、按Ctrl + J 把当前可选颜色调整图层复制一层,不透明度改为:50%,增加图片蓝紫色,效果如下图。
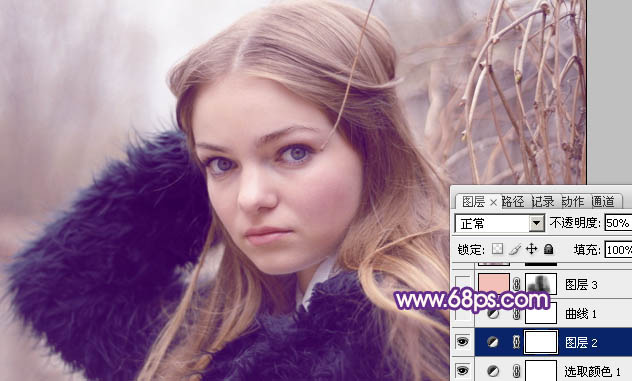
图5
4、创建曲线调整图层,对RGB、红、蓝进行调整,参数设置如图6 - 8,效果如图9。这一步稍微增加图片的亮度,并增加红紫色。

图6
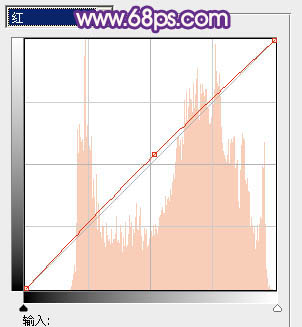
图7
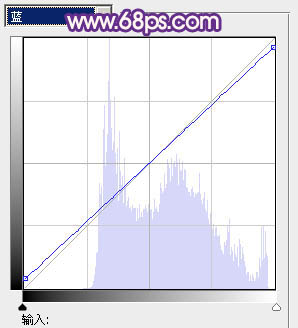
图8

图9
5、新建一个图层,填充粉红色:#F2C0B6,混合模式改为滤色,不透明度改为:20%。添加图层蒙版,用黑色画笔把人物部分擦出来,效果如下图。这一步增加背景亮度。

图10
6、按Ctrl + Alt + Shift + 2 调出高光选区,按Ctrl + Shift + I 反选。新建一个图层填充蓝紫色:#7E1C64,混合模式改为滤色,不透明度改为:30%。效果如下图。这一步增加暗部亮度。

图11
7、创建色彩平衡调整图层,对阴影,中间调进行调整,参数设置如图12,13,效果如图14。这一步增加图片暗部及中间调部分的暖色。
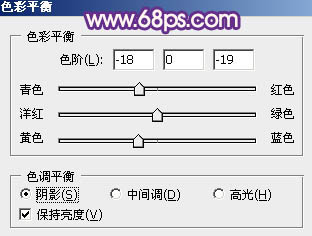
图12
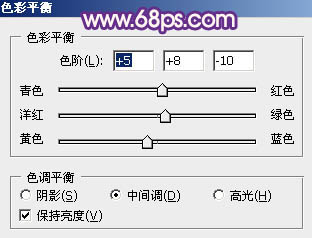
图13

图14
8、用椭圆选框拉出下图所示的椭圆选区,羽化80个像素后填充粉红色:#F2C0B6,混合模式改为滤色,不透明度改为:50%。效果如下图。这一步给图片渲染高光。

图15
9、新建一个图层,混合模式改为滤色,把前景颜色设置为淡紫色:#F2B6E5,用画笔把下图选区部分涂上前景色,再适当降低图层不透明度,效果如下图。这一步给图片高光部分增加补色。
(本文来源于图老师网站,更多请访问http://www.tulaoshi.com)
图16
10、创建可选颜色调整图层,对红、黄、白进行调整,参数设置如图17 - 19,效果如图20。这一步增加图片高光部分的暗蓝色。
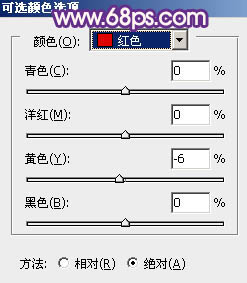
图17
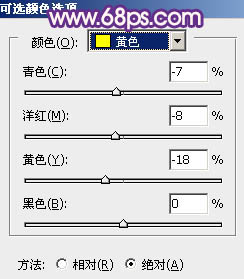
图18
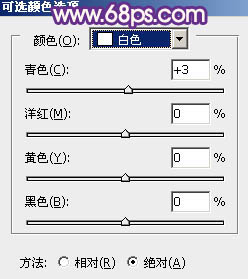
图19

图20
11、新建一个图层,按Ctrl + Alt + Shift + E 盖印图层。执行:滤镜 模糊 动感模糊,角度设置为-45度,距离设置为150。确定后把图层混合模式改为柔光,不透明度改为:30%,效果如下图。这一步对图片进行柔化处理。

图21
12、新建一个图层,用椭圆选框工具拉出下图所示的椭圆选区,羽化50个像素后填充红褐色:#7E1D35,混合模式改为滤色,效果如下图。

图22
13、创建色彩平衡调整图层,微调一下高光部分的颜色,效果如下图。

图23
最后盖印图层,简单给人物磨一下皮,再调整一下细节,完成最终效果。

来源:http://www.tulaoshi.com/n/20160405/2125014.html
看过《PS给外景人物照片加上朦胧的淡紫色》的人还看了以下文章 更多>>
如果您有什么好的建议或者疑问,可以联系我们。 商务合作QQ:3272218541;3282258740。商务合作微信:13319608704;13319603564。
加好友请备注机构名称。让我们一起学习、一起进步tulaoshi.com 版权所有 © 2019 All Rights Reserved. 湘ICP备19009391号-3

微信公众号
