人生本是一个不断学习的过程,在这个过程中,图老师就是你们的好帮手,下面分享的Photoshop合成魔幻虚构的水彩画效果图懂PS的网友们快点来了解吧!
【 tulaoshi.com - PS 】
效果图如下:

第一步:
新建一个827像素×1169像素的文档。在Bashcorpo上面下载如下图所示质地的背景,同时调整其大小来适应新建文档。
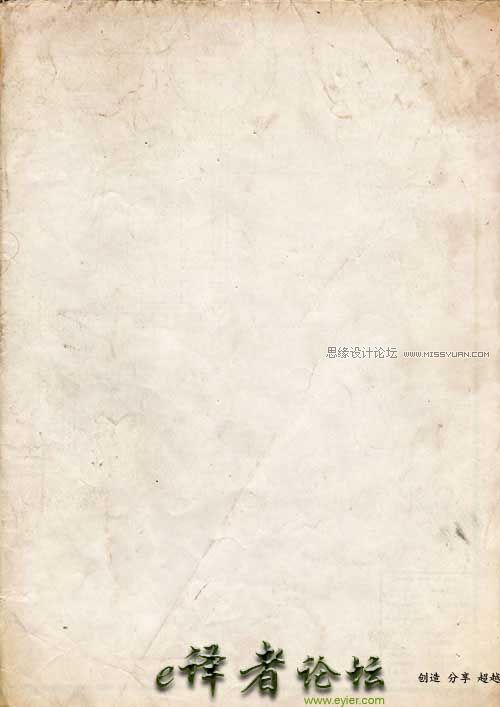
第二步:
然后我们需要一张布有云朵的天空的画。调整其大小,并将其放在文档的中心,再用套索工具绘制如图所示的不规则选区。
依次选择修改羽化。设置羽化半径为30像素。然后选择反选再按Delete键。复制此图层两次(因为我们随后将用到)。重命名天空图层(从下往上),依次命名为sky1,sky2,sky3。隐藏sky2、sky3图层。

第三步:
选择sky1图层,依次图像调整去色。然后图像调整色相/饱和度。调整色彩,设置色相值为30,饱和度为20,明度为30。依次滤镜画笔描边阴影线。设置描边长度为50,锐化程度20,强度1。设置图层混合模式为线性加深。
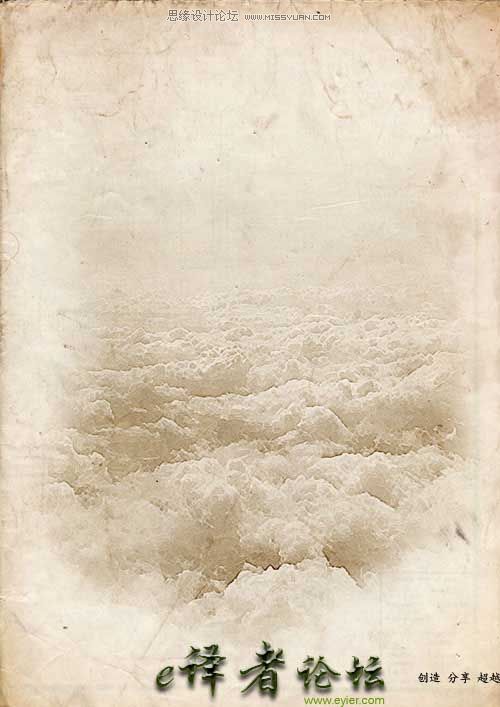
第四步:
取消sky3图层的隐藏。依次滤镜风格化照亮边缘,然后依次图像调整去色,选择混合模式为正片叠底。
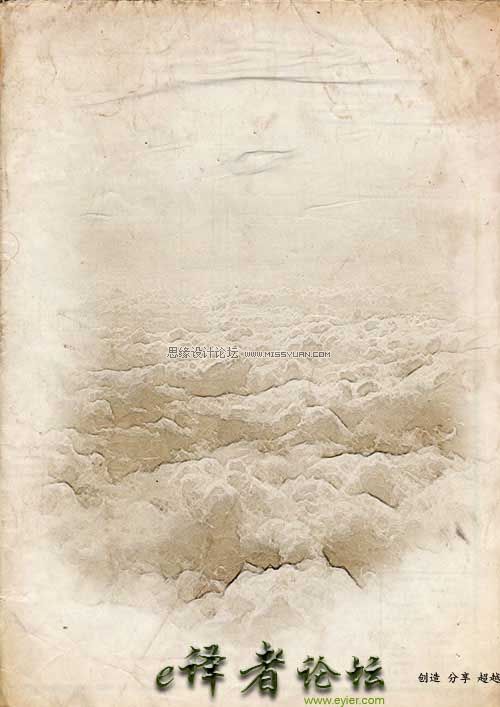
第五步:
取消sky2图层的隐藏,在sky2图层上创建图层蒙版。在蒙版上面填充黑色。从Nyssi上下载笔刷。设置前景色为白色。利用下载好的笔刷在图层蒙版上面涂抹,使天空部分显现出来。然后依次滤镜艺术效果涂抹棒,设置笔刷大小为5,锐化程度7,画笔类型为标准。
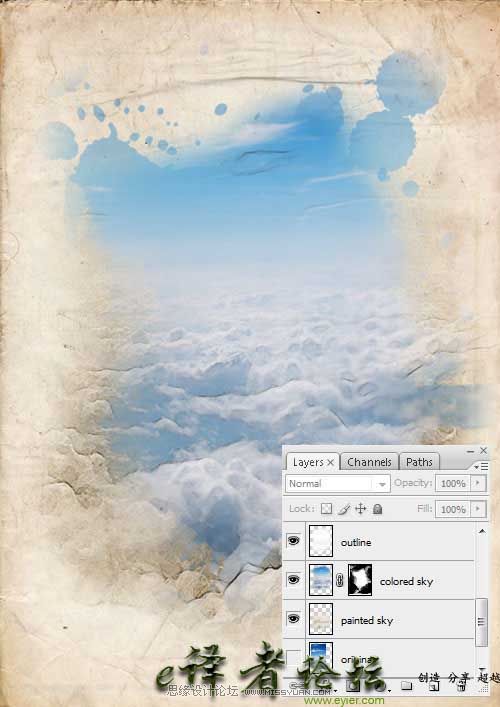
第六步:
下面来绘制树。利用抽出工具将树从背景中抠出来,在文档中的布局如图所示。依次滤镜模糊特殊模糊。设置半径3,阈值10。
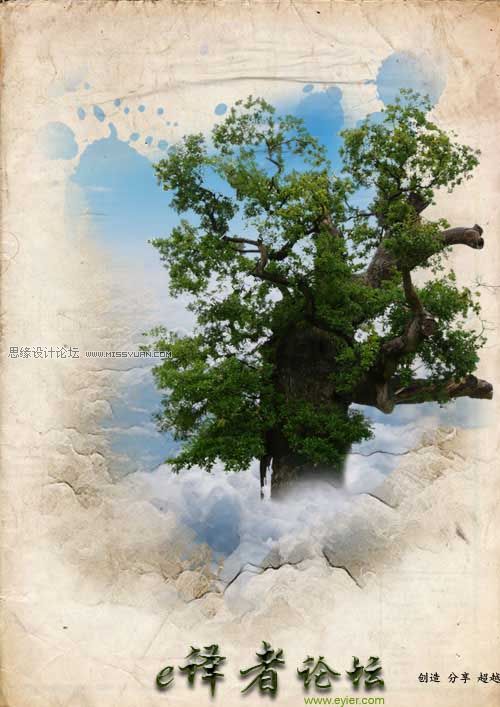
第七步:
复制树图层3次,然后依次重命名为(从下往上)Painted Tree、Blurred Tree、Inverted Tree、Outline Tree。现在我们依次对他们进行处理。选择Inverted Tree图层,依次图像调整反向。

第八步:
设置Inverted Tree图层的混合模式为颜色减淡。利用笔刷工具(设置成黑色,直径200,40%硬度)涂抹该图层,使其突出。
选择Outline Tree图层,依次滤镜风格化照亮边缘,然后图像调整去色,再然后图像调整反向。设置其混合模式为正片叠加。

第九步:
隐藏Blurred Tree、Inverted Tree、Outline Tree三个图层,选择Painted Tree图层,依次图像调整反向,然后滤镜画笔描边阴影线,设置描边长度20,锐化程度20,强度1。然后图像调整色相/饱和度,调整色彩,设置色相值为30,饱和度为20,明度为30。
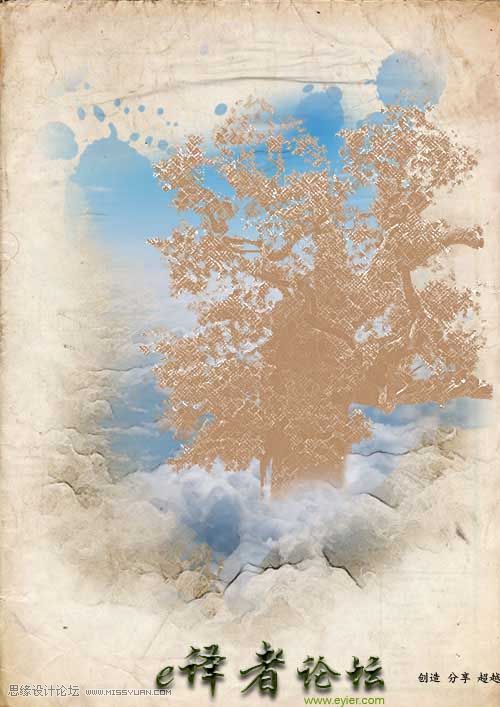
第十步:
隐藏所有Tree图层,同时新建一个图层组,将Blurred Tree、Inverted Tree、Outline Tree放入该图层组。选择该图层组同时创建一个图层蒙版。用黑色填充该蒙版,用之前下载的笔刷涂抹蒙版使树的一部分凸显出来。
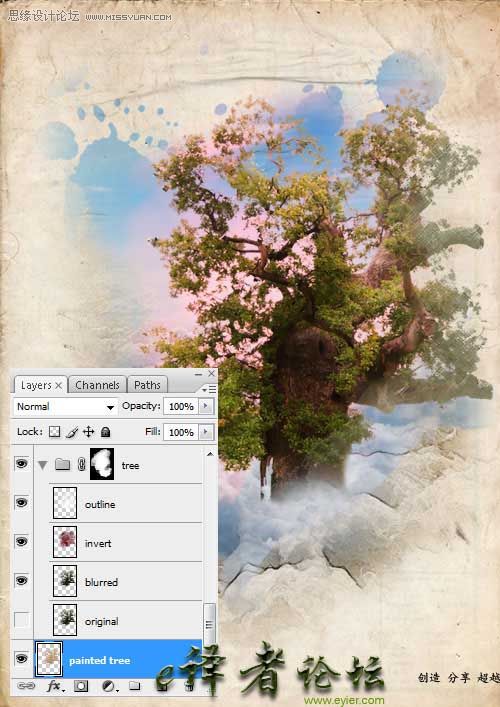
第十一步:
新建一个Tree Stroke图层,从FlightOfGrey上下载一个Stroke笔刷。选择该笔刷然后设置颜色#22130D涂抹树主干的末端。

第十二步:
在树图层后新建一个Tree Splatter图层。在树主干区域加上一些绿色的散点。

第十三步:
下载如图所示的图像,将其布局与如图所示的位置。
依次选择调整去色,然后滤镜画笔描边阴影线,设置描边长度20,锐化程度20,强度1。然后图像调整色相/饱和度,调整色彩,设置色相值为30,饱和度为20,明度为30。设置混合模式为线性加深。

第十四步:
加入另一个热气球,将其置于所有图层之上。右键点击该图层,选择混合选项。点击投影选项,设置混合选项为正片叠加,颜色为黑色,不透明度为20%,角度为90,距离为80,扩展为0,大小为5,其他选项为默认。
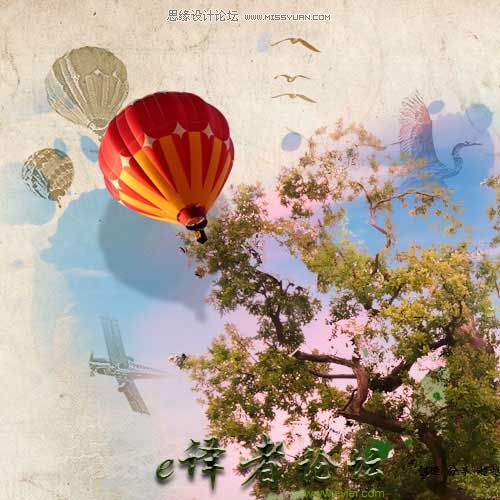
第十五步:
对鹤使用第十四步同样的方法。
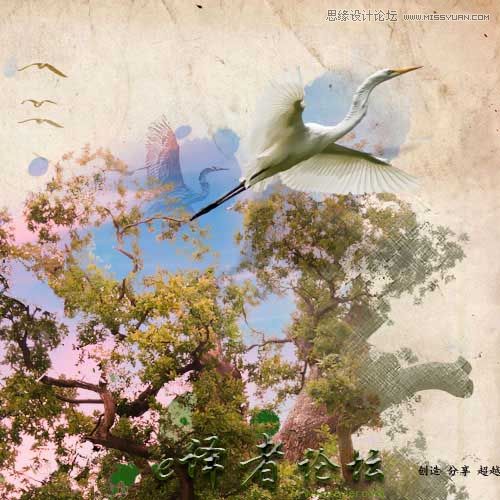
第十六步:
将巨嘴鸟从下载图片中抠出,将其放置于如图所示的位置。

第十七步:
(本文来源于图老师网站,更多请访问http://www.tulaoshi.com/ps/)利用之前下载的笔刷(颜色设置tulaoShi.com为黑色)涂抹大嘴鸟的底部。

第十八步:
在Toucan图层上新建一个图层蒙版,用笔刷(黑色)涂抹蒙版使后面的部分树叶显现出来。

第十九步:
将飞机从下载的图片中抠出来,将其置于如图所示位置。
(本文来源于图老师网站,更多请访问http://www.tulaoshi.com/ps/)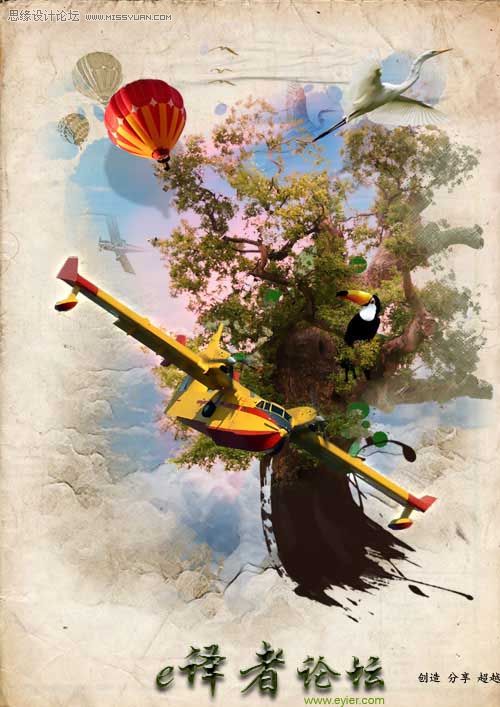
第二十步:
复制Plane图层一次。选择bottom plane图层,依次滤镜模糊动态模糊。设置角度为90,距离为20。将模糊了的飞机轻轻的移到其左边一点。

第二十一步:
新建一个图层,命名为Line。利用钢笔工具绘制如图所示的路径。

第二十二步:
选择画笔工具,设置大小为3,颜色为#C83926.右键点击之前画的路径,选择画笔描边。选择相似类型和压力的笔刷。

第二十三步:
如第22步雷同的画一些不同的路径。
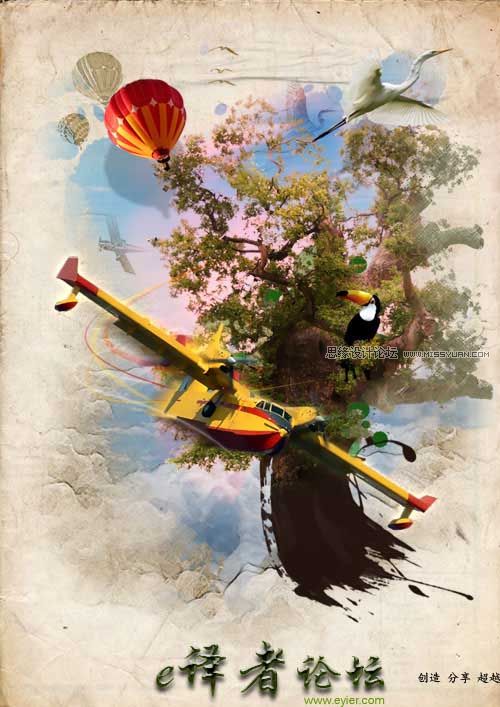
第二十四步:
复制之前的Plane图层。选择复制的飞机然后依次图像调整色相/饱和度设置明度为0,然后滤镜模糊高斯模糊,设置半径为10,然后编辑自由变换,重新调整飞机的阴影,然后将其移动到原来的飞机底下,设置该图层的透明度为40%

第二十五步:
重复19到24步画一个彩色的风筝(在树的右边)。
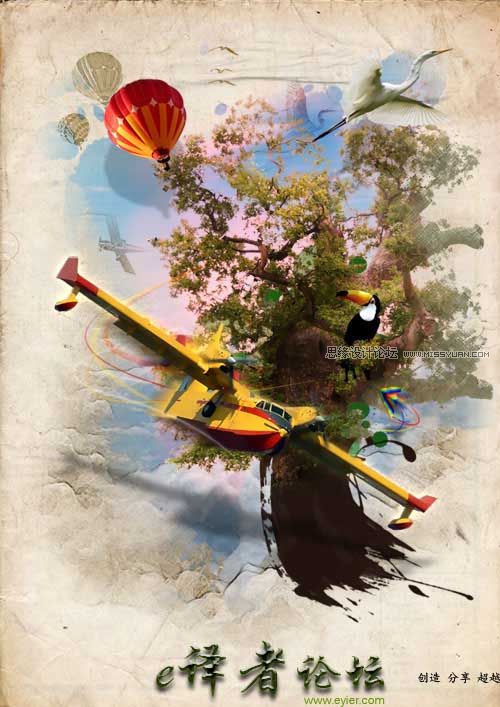
第二十六步:
从下载的图片中抠出人物的手,其布局如图所示。
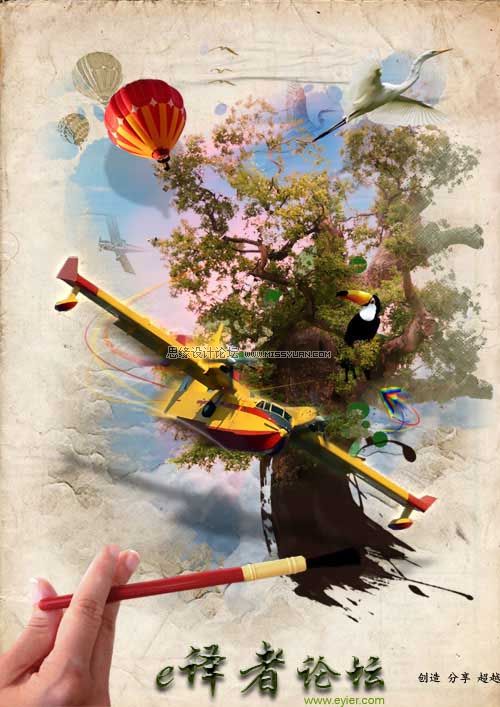
第二十七步:
复制Hand图层,选择复制了的图层,依次图像调整色相/饱和度设置明度为0,然后滤镜模糊高斯模糊,设置半径为10,然后编辑自由变换。轻轻旋转阴影,让两个笔头能够连接在一起。

第二十八步:
在上述图层上新建一个图层,在笔头处用#251A10绘制一个小的点滴。单击鼠标右键,选择混合选项,选择斜面和浮雕选项。设置深度1,大小5,角度165,高光模式30,其他选项为默认。

第二十九步:
在飞机图层上面新建一个图层,利用套索工具围绕飞机绘制一个不规则区域。
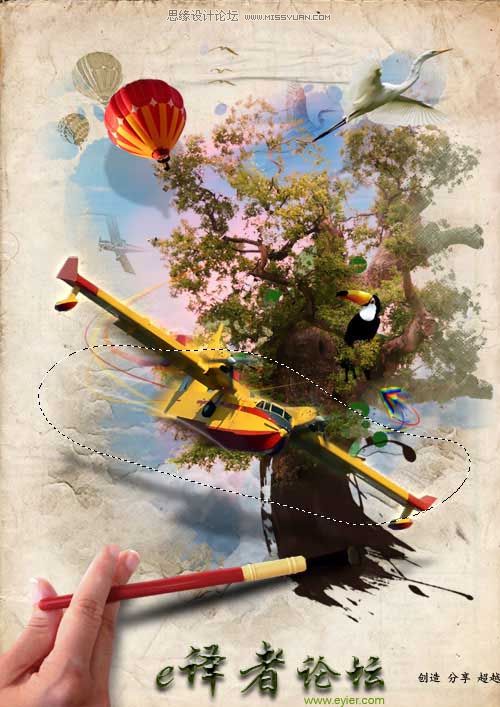
第三十步:
选择选定的区域,依次选择修改羽化,设置羽化半径为30,然后滤镜渲染云彩,设置混合模式为强光。
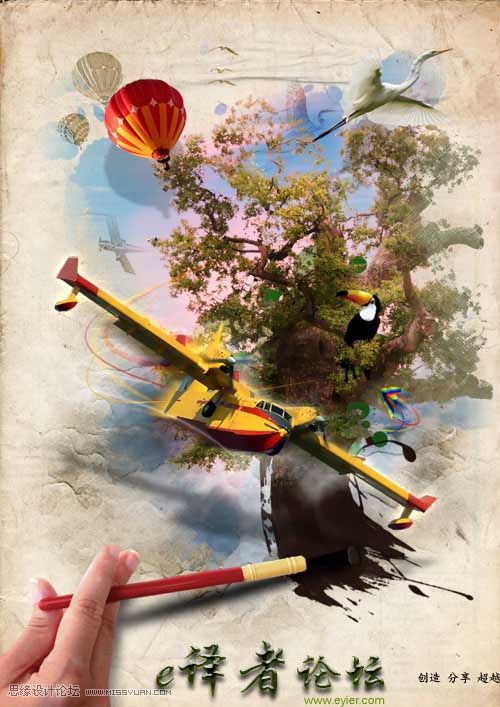
第三十一步:
新建最后一个图层,用笔刷工具,选择默认的Star33好笔刷,然后打开笔刷面板,点击动态形状,设置大小抖动为100,最小直径为0。

最终的效果图如下:

注:更多精彩教程请关注图老师photoshop教程栏目,图老师PS群:311270890欢迎你的加入
来源:http://www.tulaoshi.com/n/20160405/2125033.html
看过《Photoshop合成魔幻虚构的水彩画效果图》的人还看了以下文章 更多>>