下面,图老师小编带您去了解一下Photoshop给外景美女照片调出流行的甜美蓝绿色,生活就是不断的发现新事物,get新技能~
【 tulaoshi.com - ps调色教程 】
教程介绍较为常见的蓝绿甜色的调色方法。大致过程:先调整基调,根据图片的颜色构成,快速给图片的暗部,中间调部分增加蓝色;暖色部分可以调成橙红色。然后再简单美化人物部分即可。

原图

最终效果

1、打开原图素材,创建可选颜色调整图层,对黄、白、中性、黑进行调整,参数设置如图1 - 4,效果如图5。这一步把背景部分的绿色调亮,同时增加中性色与暗部的蓝色。

图1

图2

图3
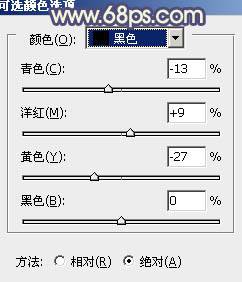
图4

图5
2、按Ctrl + J 把当前可选颜色调整图层复制一层,不透明度改为:20%,加强背景颜色,效果如下图。

图6
3、创建色彩平衡调整图层,对阴影,高光进行调整,参数设置如图7,8,效果如图9。这一步增加暗部及高光部分的淡蓝色。
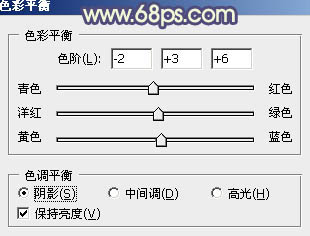
图7

图8

图9
4、创建曲线调整图层,对RGB、红、绿、蓝进行调整,参数设置如图10 - 13,效果如图14。这一步给图片增加淡黄色及淡青色。

图10

图11

图12

图13

图14
5、经过前面几步处理,人物部分有点偏色,需要修复一下。把背景图层复制一层,按Ctrl + Shift + ] 置顶,按住Alt键添加图层蒙版,用白色画笔把人物脸部及肤色部分擦出来,效果如下图。

图15
6、调出当前图层蒙版选区,创建可选颜色调tulaoshi.com整图层,对红、黄、白进行调整,参数设置如图16 -18,效果如图19。这一步微调人物的肤色。
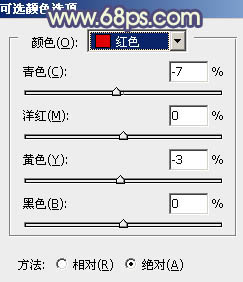
图16
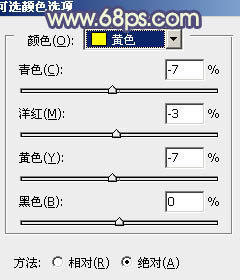
图17
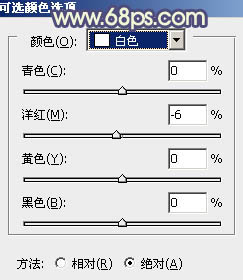
图18

图19
7、调出当前图层蒙版选区,创建色彩平衡调整图层,对高光进行调整,参数设置如图20,确定后把图层不透明度改为:50%,效果如图21。这一步加强肤色高光部分的颜色。
(本文来源于图老师网站,更多请访问http://www.tulaoshi.com)
图20

图21
8、新建一个图层,按CtTulaoshi.Comrl + Alt + Shift + E 盖印图层。简单的给人物磨一下皮,效果如下图。

图22
9、新建一个图层,盖印图层。选择菜单:图像 模式 Lab颜色,选择不合拼。确定后执行:图像 应用图像,参数设置如图23。然后再选择菜单:图像 模式 RGB颜色,选择不合拼。效果如图24。这一步增加人物的甜美感。

图23

图24
10、创建可选颜色调整图层,对红、黄、绿、白进行调整,参数设置如图25 - 28,效果如图29。这一步给人物部分增加粉红色。
(本文来源于图老师网站,更多请访问http://www.tulaoshi.com)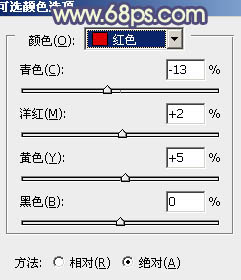
图25

图26
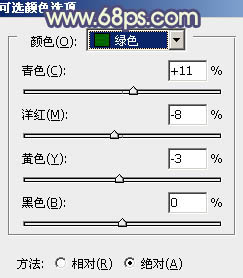
图27
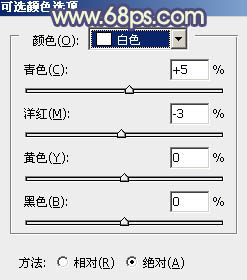
图28

图29
最后给衣服部分增加一些细节,再微调一下嘴唇的颜色,完成最终效果。

来源:http://www.tulaoshi.com/n/20160405/2125037.html
看过《Photoshop给外景美女照片调出流行的甜美蓝绿色》的人还看了以下文章 更多>>