给自己一点时间接受自己,爱自己,趁着下午茶的时间来学习图老师推荐的Photoshop合成非主流插画美女形象,过去的都会过去,迎接崭新的开始,释放更美好的自己。
【 tulaoshi.com - PS 】
今天我们来学习一篇美女图片合成实例,合成教程,Photoshop创意合成时尚的非主流插画美女形象_潮流插画美女,用到的素材相当多,怎样构图才完美,需要自己多花心思去美化,达到最佳的效果。教程素材:C4D素材,水泡,纹理素材,人物肖像,渐变素材包。
先看看效果图

1、用photoshop打开人物素材图片。

2、因为图片上方空间小,按Ctrl+Alt+T调整大小。

(www.tulaoshi.com) 3、现在让多出来的空间与背景颜色融合,选择吸管工具,吸取与背景颜色最接近的颜色,新建图层,创建选区,填充前景色。
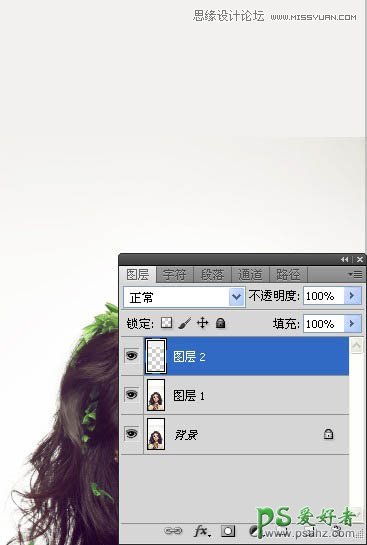
4、还不是很完善,合并图层,选择修补工具,使颜色融合。
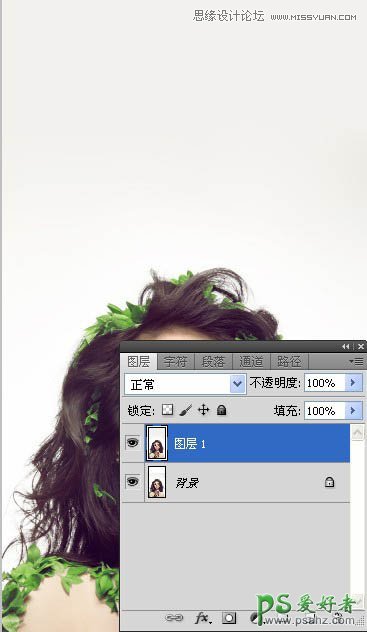
5、给图片添加背景颜色,选择渐变工具,径向渐变。
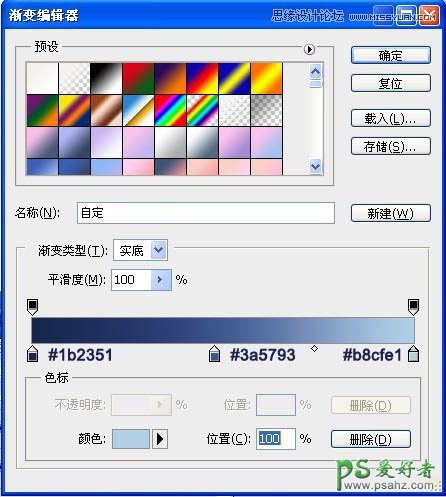
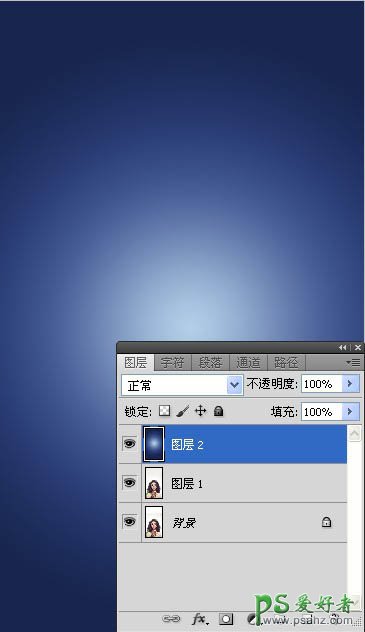
6、选择图层蒙版,画笔工具,让人物显现出来。
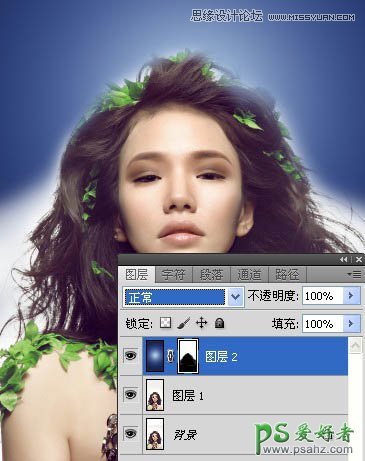
7、颜色加深,不透明度为60%。
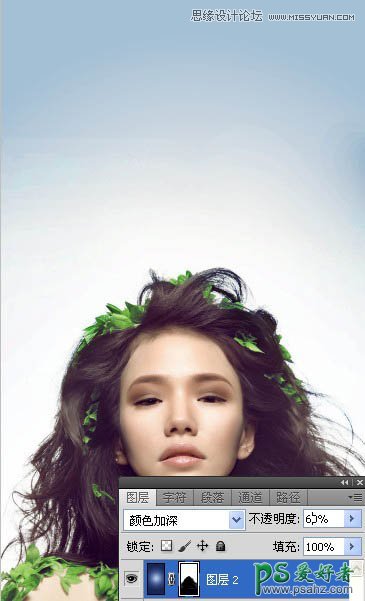
8、打开素材图片,按Ctrl +T变形,使人物头部上方有一个曲线。

9、调整图层模式为柔光,不透明度为25%。
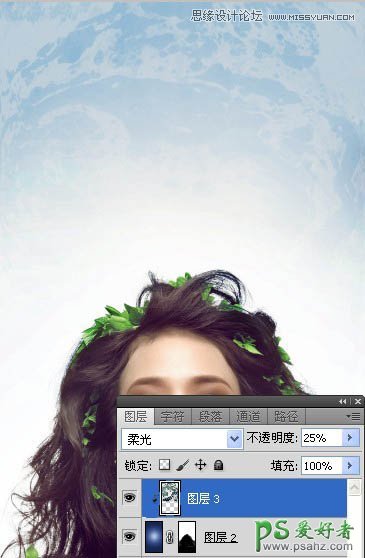
10、新建图层,设置前景色为#464b61,用笔刷工具在人物周围涂抹。

11、设置强光,不透明度为12%。

12、重复步骤5,设置前景色为#000000。

13、设置柔光,不透明度为25%。
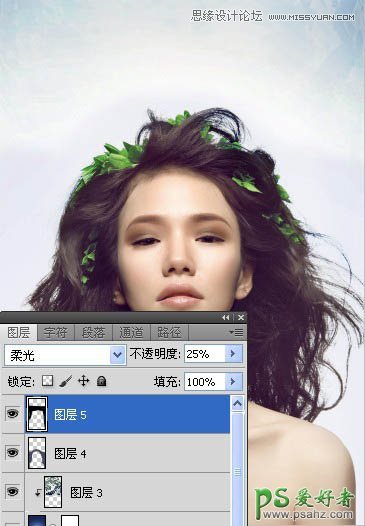
14、打开素材图片,按Ctrl +T调整位置。

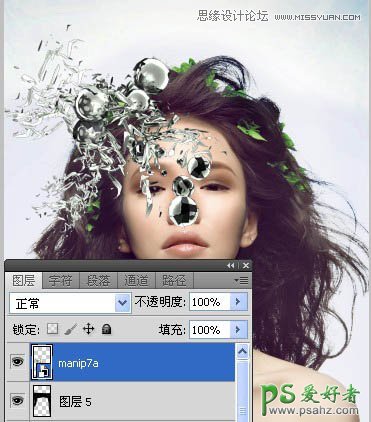
15、擦去多余部分,设置强光,不透明度为60%。

16、重复步骤7,这次放在人物头部的右侧;设置强光,不透明度为80%。

17、打开素材图片,按Ctrl +T调整位置;擦去多余部分,设置强光,不透明度为70%。


18、重复步骤9,这次放在人物头部的右侧;设置强光,不透明度为80%。
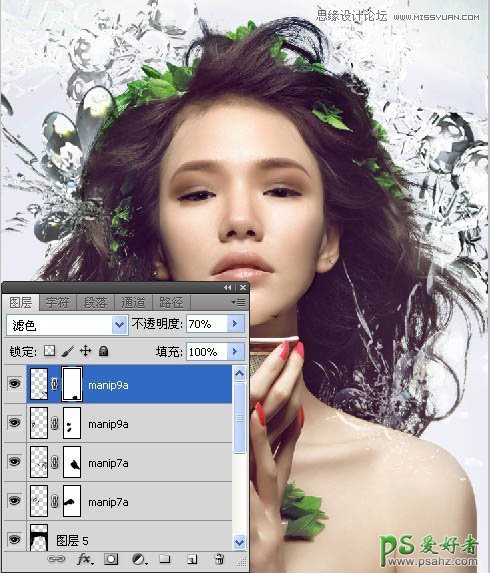
19、打开素材图片,按Ctrl +T调整位置。

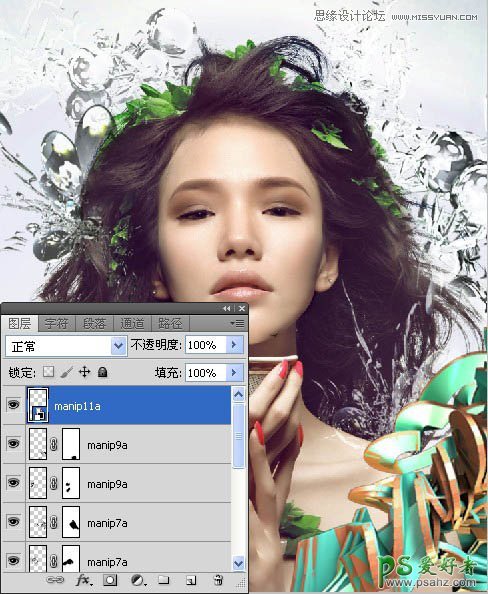
20、选择图像调整色相/饱和度。
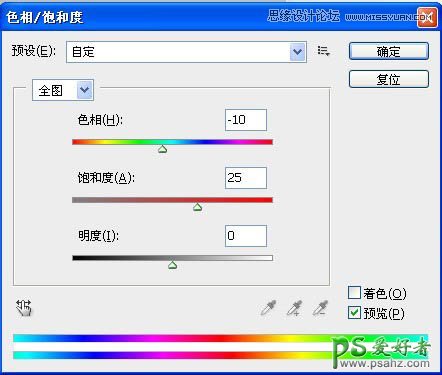
21、设置强光,不透明度为80%。
(本文来源于图老师网站,更多请访问http://www.tulaoshi.com/ps/)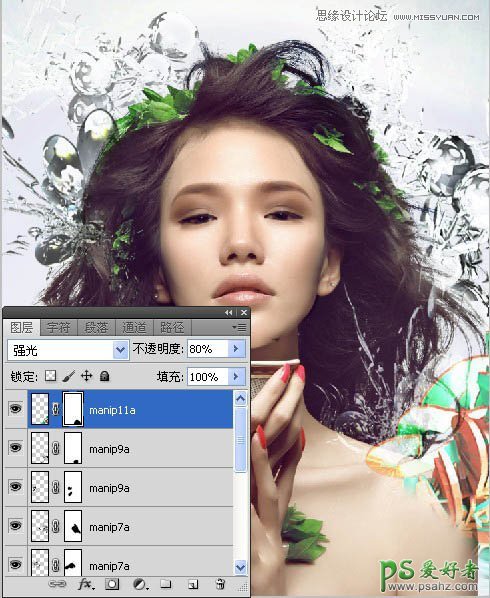
22、打开素材图片,按Ctrl +T调整位置。

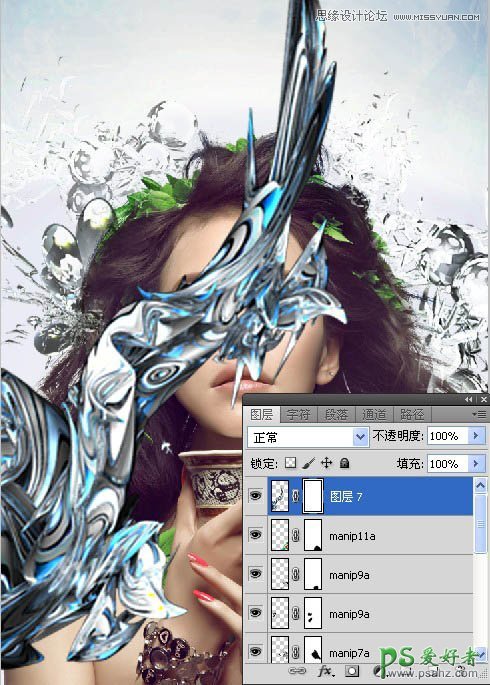
23、设置点光,不透明度为80%。
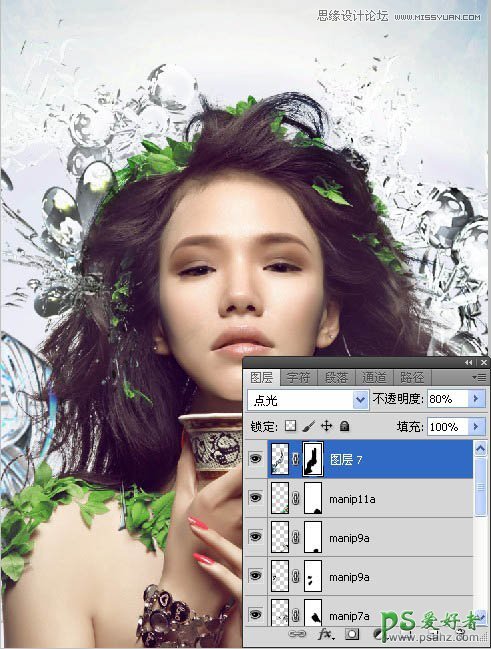
24、打开素材图片,按Ctrl +T调整位置。


25、按Ctrl +T,选择变形。

26、选择图像调整色相/饱和度,设置点光,不透明度为80%。
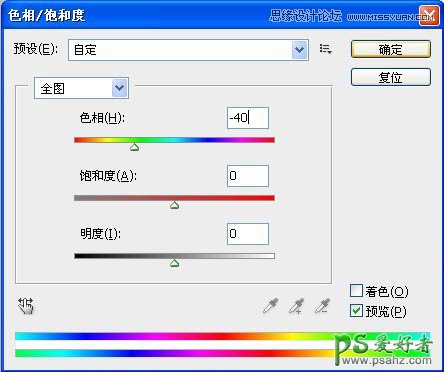
27、打开素材图片,Ctrl+i反色。

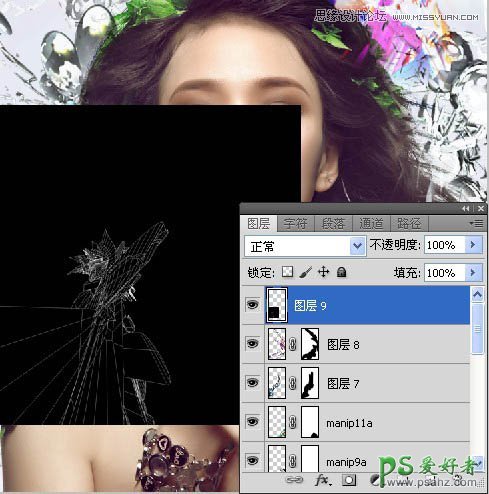
28、设置图层模式为滤色。
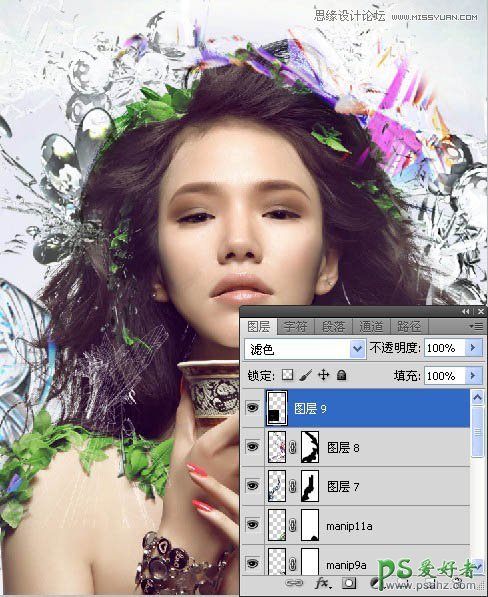
29、打开素材图片,按Ctrl +T调整位置。


Photoshop合成非主流插画美女形象(2)
30、设置图层模式为滤色。

31、打开素材图片,按Ctrl +T调整位置。

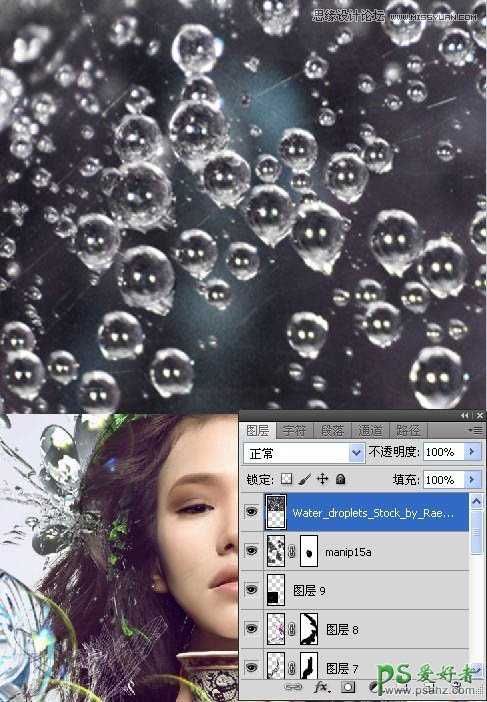
32、设置图层模式为滤色。

33、选择钢笔工具,画一弯曲闭合路径,建立选区。
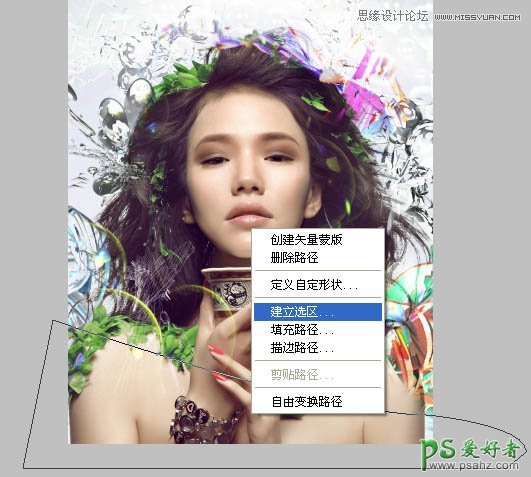
34、新建图层,选择渐变工具,线性渐变,填充渐变。
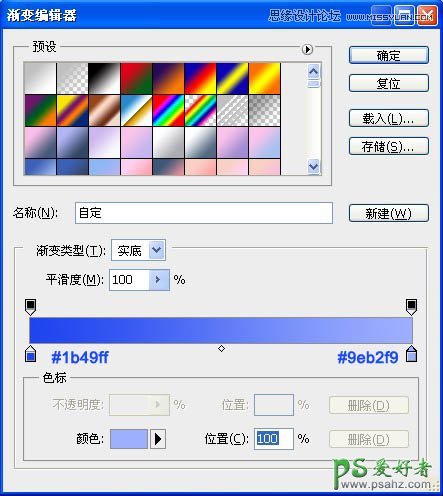

35、设置强光,不透明度为60%。
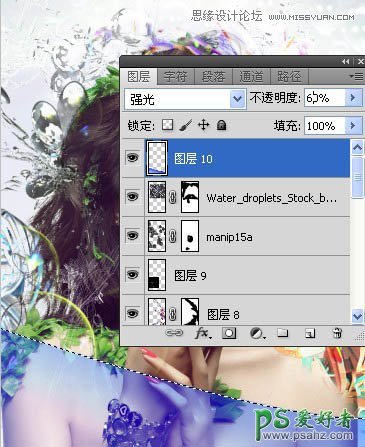
36、选择钢笔工具,画一弯曲闭合路径,建立选区。
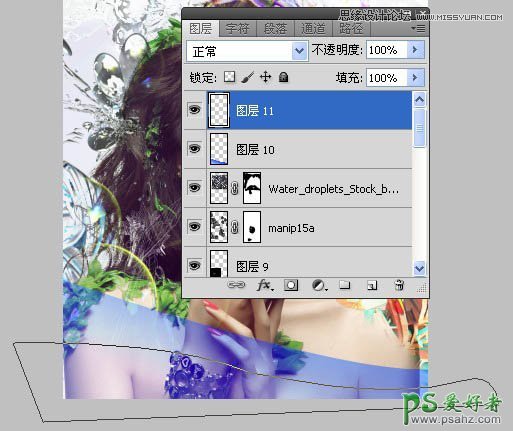
37、新建图层,选择渐变工具,线性渐变,填充渐变,设置强光,不透明度为65%。
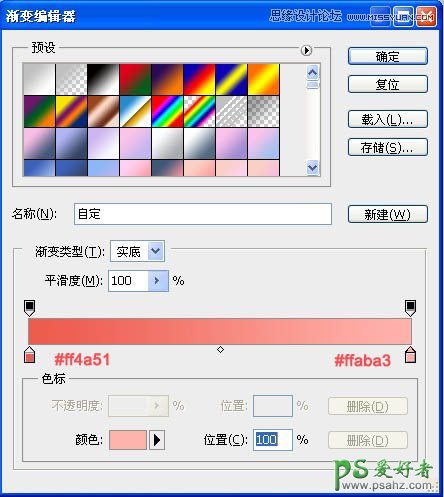
38、选择钢笔工具,画一弯曲闭合路径,建立选区。新建图层,选择渐变工具,线性渐变,填充渐变。设置强光,不透明度为65%。
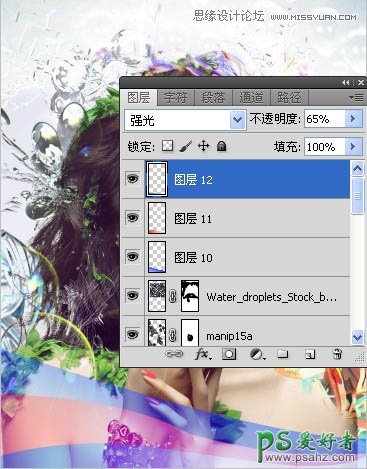
39、选择钢笔工具,画一弯曲闭合路径,建立选区。

40、新建图层,选择渐变工具,线性渐变,填充渐变。
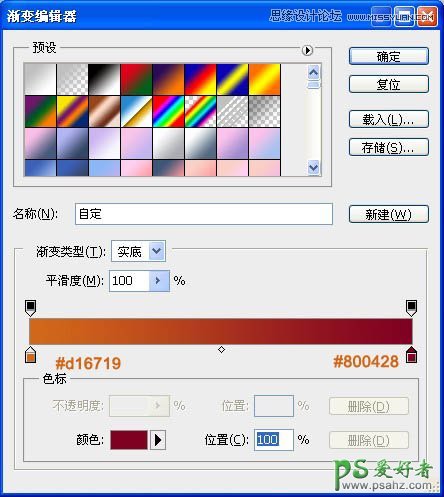
41、设置叠加。
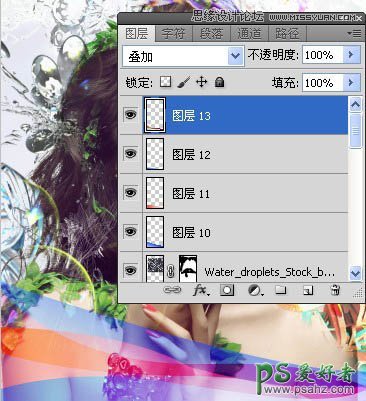
42、选择钢笔工具,画一弯曲闭合路径,建立选区。
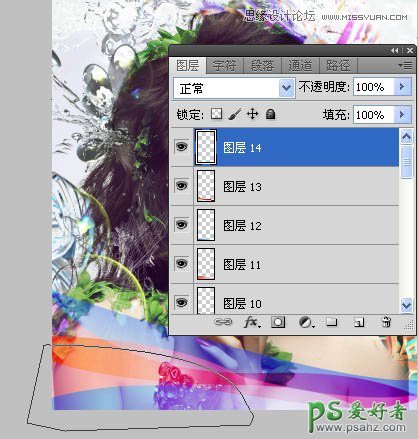
49、新建图层,选择渐变工具,线性渐变,填充渐变。
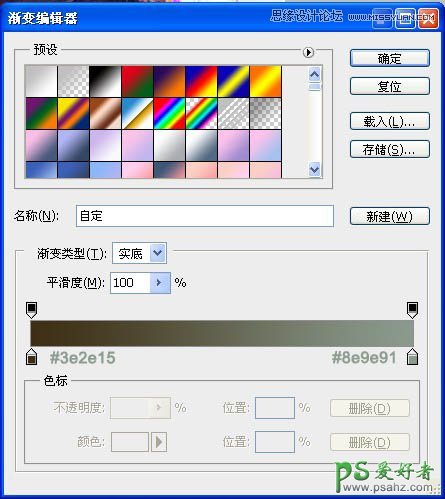
50、创建剪切蒙版,设置强光。

51、新建图层,用钢笔工具画几条弯曲的线。
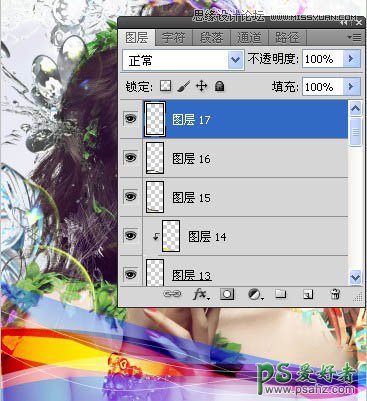
52、设置不透明度为50%。
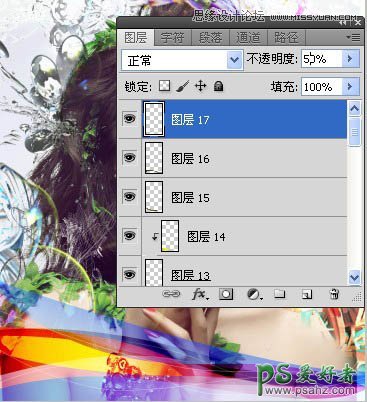
53、新建图层,设置径向渐变。
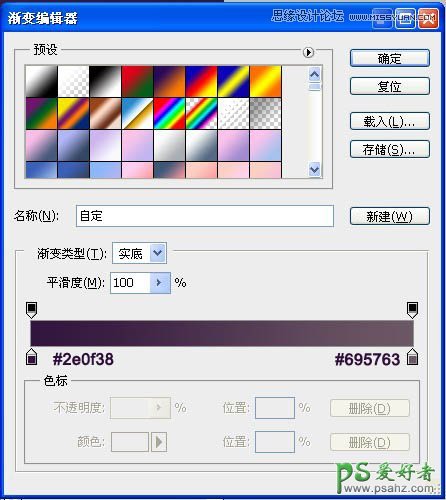
54、混合模式选为滤色,不透明度设置为60%。
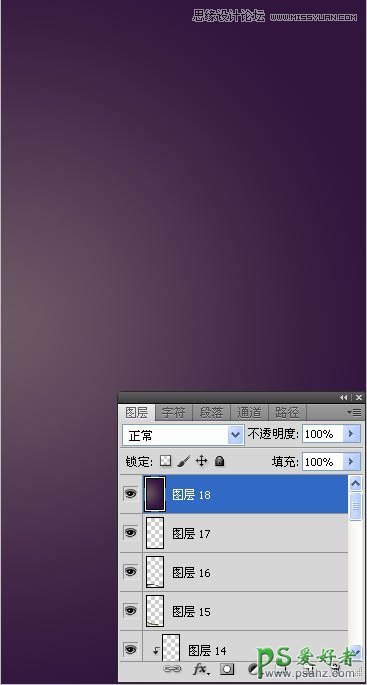
55、新建图层,设置径向渐变。
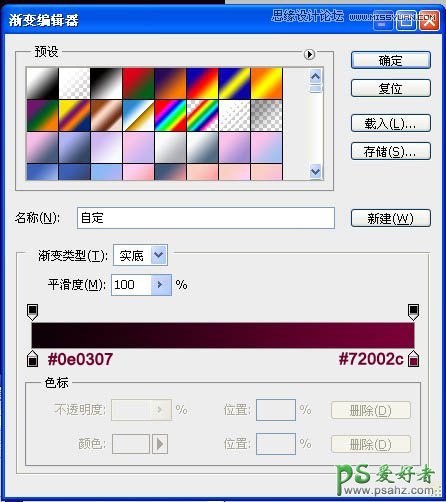
56、混合模式选为滤色,不透明度设置为80%。
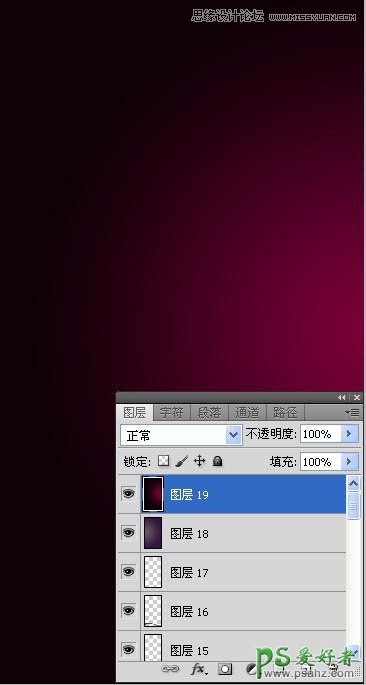
43、新建图层,选择渐变工具,线性渐变,填充渐变。
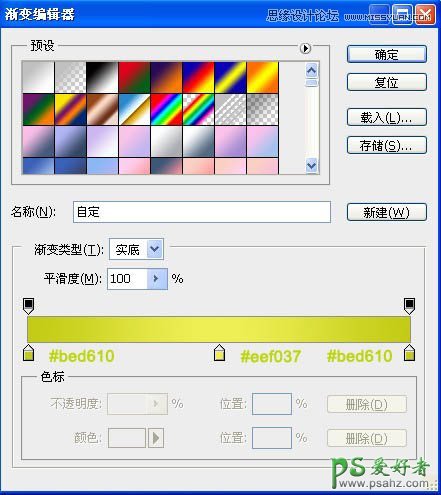

44、设置强光,不透明度为65%。
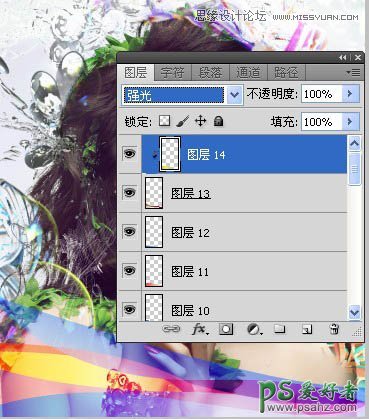
45、选择钢笔工具,画一弯曲闭合路径,建立选区。

46、新建图层,选择渐变工具,线性渐变,填充渐变。
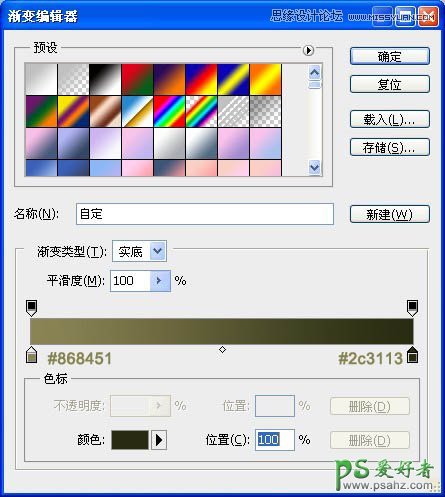
47、创建剪切蒙版,设置强光。
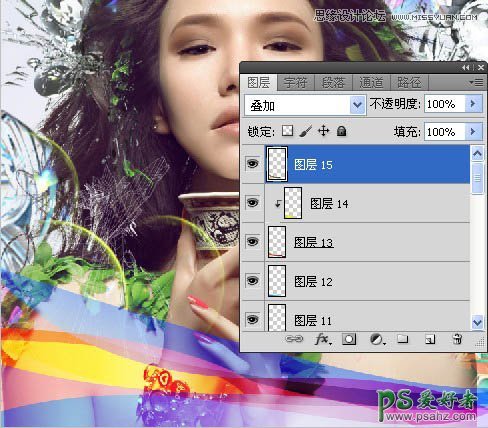
48、选择钢笔工具,画一弯曲闭合路径,建立选区。
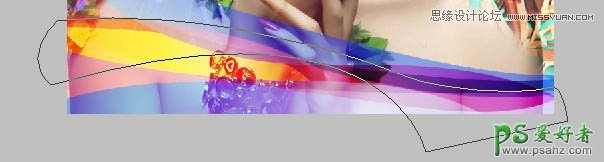
57、设置曲线调整图层。
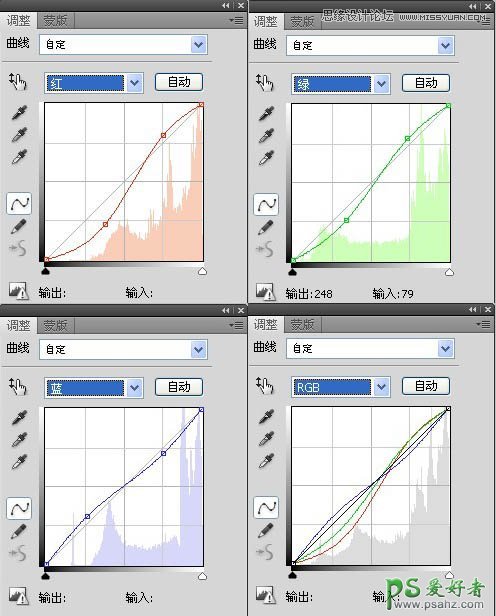

58、设置照片滤镜。
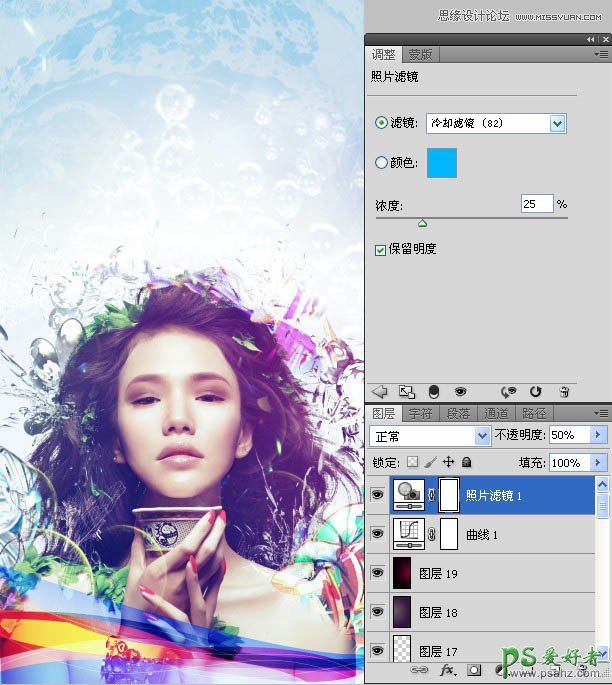
59、设置可选颜色滤镜。
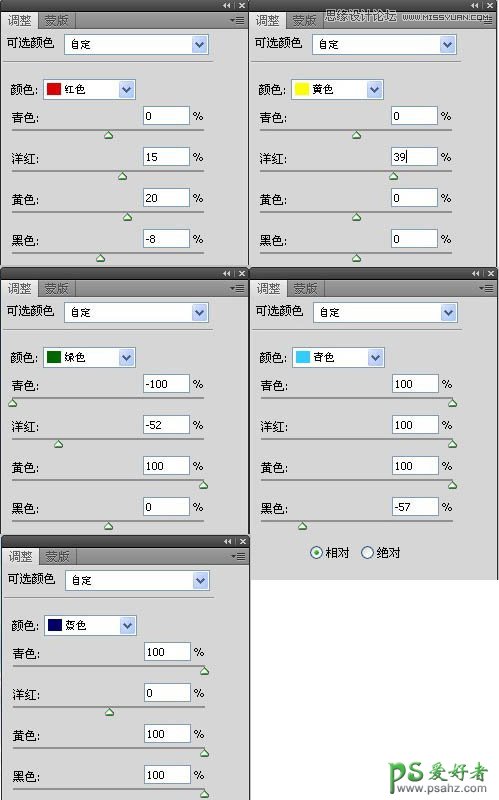
最终效果:
(本文来源于图老师网站,更多请访问http://www.tulaoshi.com/ps/)
注:更多精彩教程请关注图老师photoshop教程栏目,图老师PS群:311270890欢迎你的加入
来源:http://www.tulaoshi.com/n/20160405/2125047.html
看过《Photoshop合成非主流插画美女形象》的人还看了以下文章 更多>>