下面图老师小编跟大家分享一个简单易学的Photoshop调出外景情侣照片温暖的霞光色教程,get新技能是需要行动的,喜欢的朋友赶紧收藏起来学习下吧!
【 tulaoshi.com - ps调色教程 】
霞光色是比较常见的暖色,调整的时候需要把图片的高光部分渲染成类似霞光的暖色,图片tulaoshi.com没有高光部分的需要自己设定高光点。

原图

最终效果

1、打开素材图片,创建可选颜色调整图层,对黄、绿、中性、黑进行调整,参数设置如图1 - 4,效果如图5。这一步增加图片的黄绿色及暗部的暗紫色。
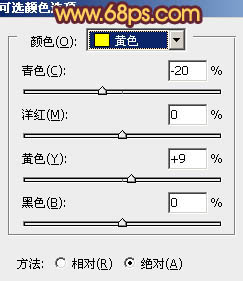
图1
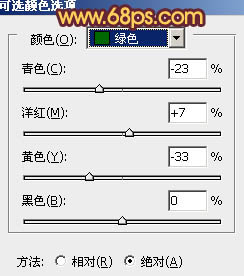
图2
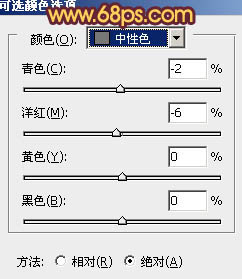
图3
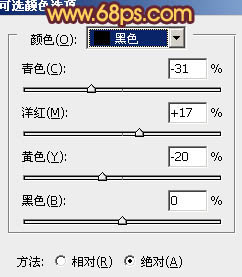
图4

图5
2、按Ctrl + J 两次,把当前可选颜色调整图层复制两层,最上面一层的不透明度改为:50%,效果如下图。这一步加强图片的暖色。
(本文来源于图老师网站,更多请访问http://www.tulaoshi.com)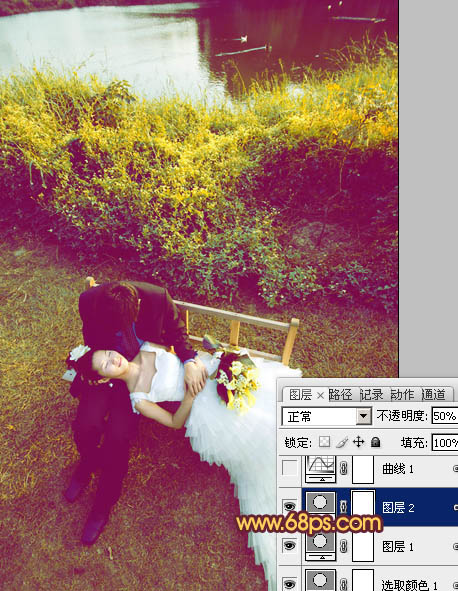
图6
3、创建曲线调整图层,对RGB,蓝进行调整,参数设置如图7,8,效果如图9。这一步稍微把图片压暗。
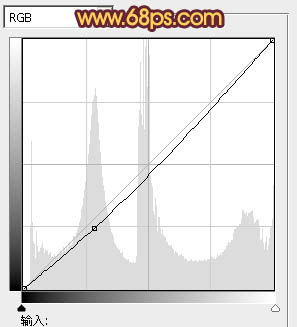
图7
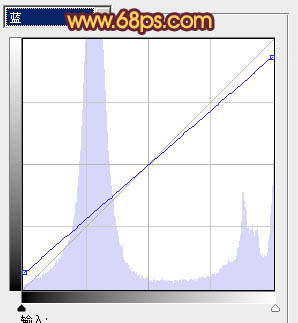
图8

图9
4、按Ctrl + Alt + Shift + 2 调出高光选区,按Ctrl + Shift + I 反选。新建一个图层填充暗红色:#D37F69,混合模式改为滤色,不透明度改为:20%,效果如下图。这一步增加图片暗部的红色。
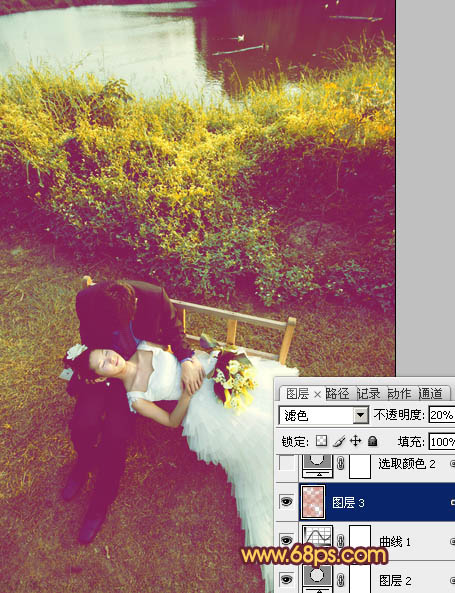
图10
5、再创建可选颜色调整图层,对黄、绿、中性色进行调整,参数设置如图11 - 13,效果如图14。这一步增加图片橙黄色。
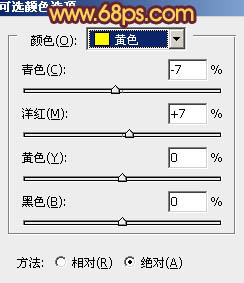
图11
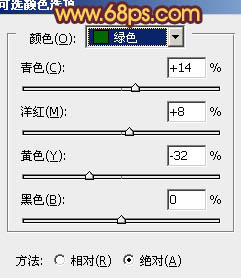
图12
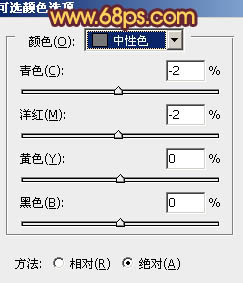
图13
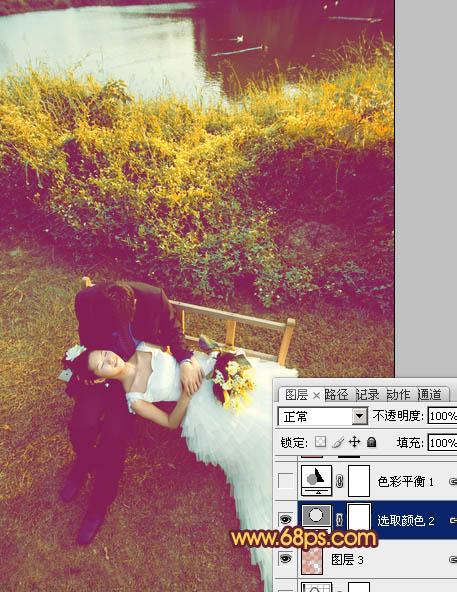
图14
6、创建色彩平衡调整图层,对阴影、中间调、高光进行调整,参数设置如图15 - 17,确定后把图层不透明度改为:50%,效果如图18。这一步增加图片暗部的红褐色。
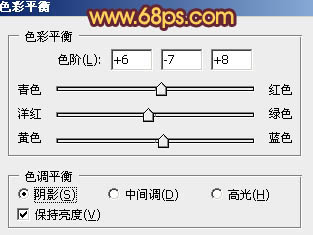
图15
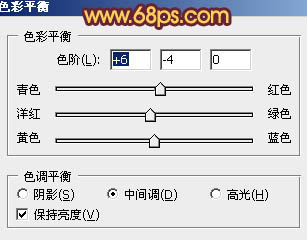
图16
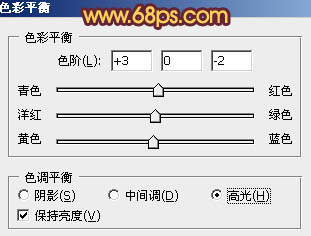
图17

图18
7、新建一个图层,混合模式改为滤色,把前景色设置为红褐色:#D37F69,用画笔把图片左上角部分涂上高光,如图19,20。
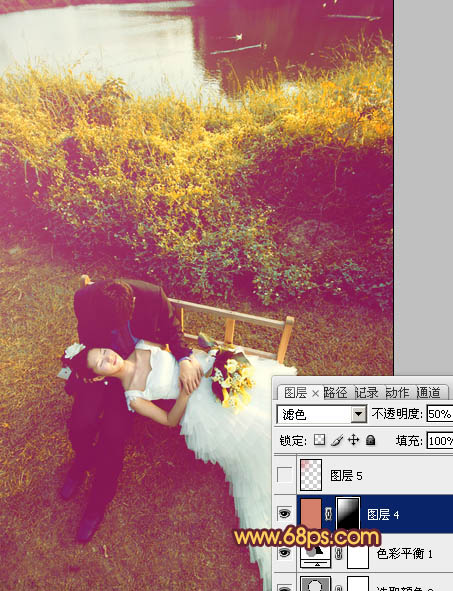
图19
(本文来源于图老师网站,更多请访问http://www.tulaoshi.com)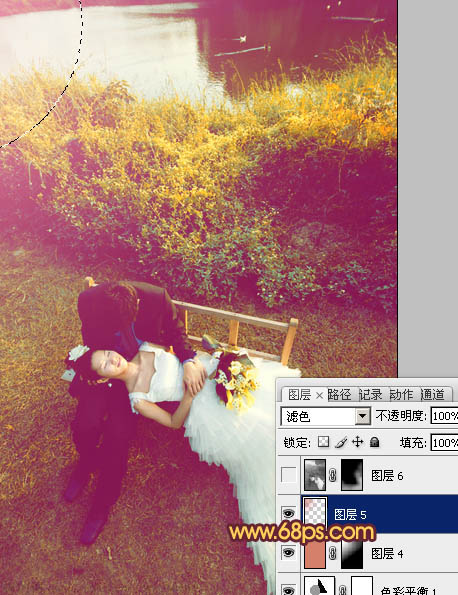
图20
8、新建一个图层,按Ctrl + Alt + Shift + E 盖印图层,按Ctrl + Shift + U 去色,混合模式改为正片叠底,不透明度改为:30%。按住Alt键添加图层蒙版,用白tuLaoShi.com色画笔把底部需要加深的部分擦出来,如下图。

图21
9、创建曲线调整图层,把全图稍微调暗一点,确定后用黑色画笔把顶部不需要变暗的部分擦出来,效果如下图。
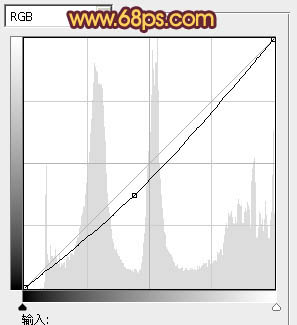
图22

图23
10、创建可选颜色调整图层,对红、黄、白进行调整,参数设置如图24 - 26,效果如图27。这一步增加图片橙红色。
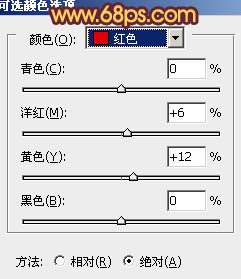
图24
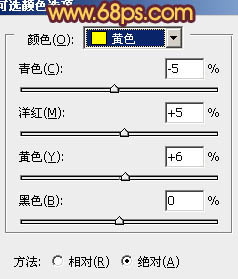
图25

图26
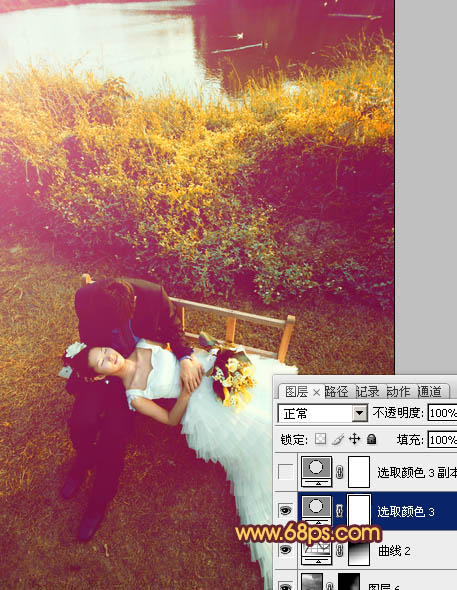
图27

来源:http://www.tulaoshi.com/n/20160405/2125078.html
看过《Photoshop调出外景情侣照片温暖的霞光色》的人还看了以下文章 更多>>