关注图老师电脑网络栏目可以让大家能更好的了解电脑,知道有关于电脑的更多有趣教程,今天给大家分享宝宝照片合成卡通白云形象的PS教程制作教程,希望对大家能有一点小小的帮助。
【 tulaoshi.com - PS 】
最终效果

素材一

素材二

1、进入到Photoshop中,打开素材1。

2、使用缩放工具将脸部放大,然后用磁性套索工具选取人物脸部。
(本文来源于图老师网站,更多请访问http://www.tulaoshi.com/ps/)
3、单击菜单栏中的选择→羽化工具,设置羽化参数。然后按快捷键Ctrl+C键将小女孩的脸部选区复制下来。

4、打开素材2。

5、然后按快捷键Ctrl+V键将小女孩的脸部选区粘贴到新的图层--图层1中。

6、使用自由变换工具调整。

7、单击工具箱中的橡皮擦工具,将小女孩的脸部选区的多余部分擦拭掉。
(本文来源于图老师网站,更多请访问http://www.tulaoshi.com/ps/)
8、单击菜单栏中的图像→调整→替换颜色工具,打开替换颜色对话框,在其中的选区区域内单击添加到取样按钮,然后用拾取器拾取小女孩脸部的颜色。
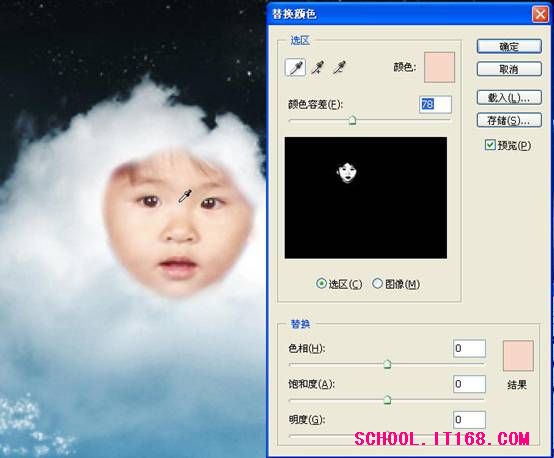
9、在替换区域中分别调整色相、饱和度、明度滑块,同时观察工作区中小女孩脸部的色调变化,使脸部发白为止。
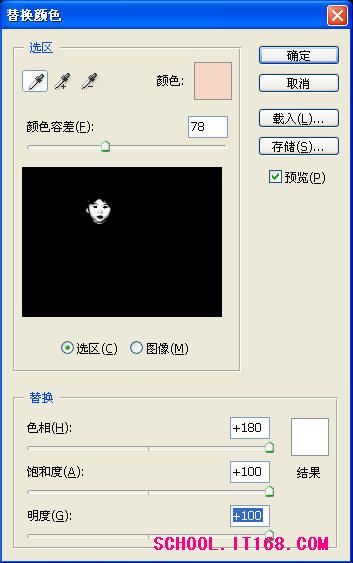
10、在确认图层1被选中的情况下,单击图层面板下方的添加图层蒙版按钮为图层1添加上图层蒙版。

11、将前景色设置为黑色。然后单击工具箱中的画笔工具,在出现的属性工具栏中设置好画笔的主直径大小以及合适的硬度。
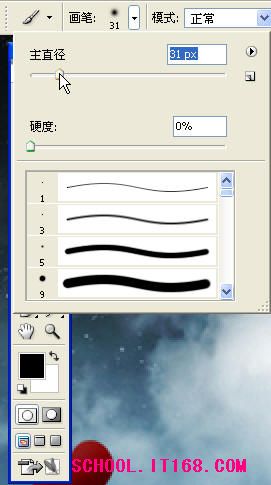
12、在小女孩脸部选区的边缘涂抹,这时你会发现隐藏在脸部下方的白云渐渐浮现出来。

13、单击蒙版前面的图层1,使当前操作处于图层的操作之中。

14、单击菜单栏中的图像→调整→色阶工具,调整色阶参数。

15、选择加深工具,设置好尺寸大小,然后在人物脸部中的眉毛、眼睛、鼻子、嘴等处涂抹,使其颜色更深一些。
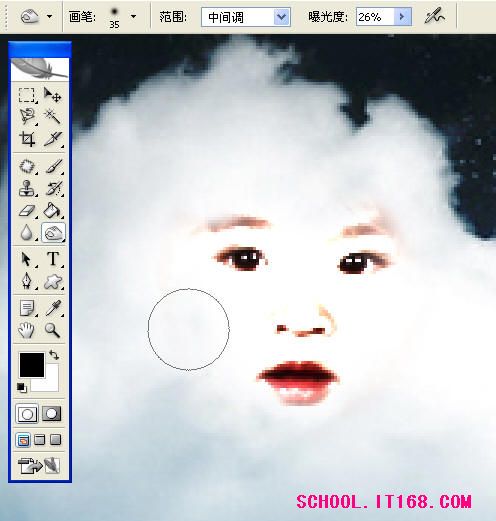
16、使用模糊工具,对脸部边缘部分进行涂抹,使脸部更好地与白云融合到一起。

17、按快捷键Shift+Ctrl+E键合并可见图层
18、单击菜单栏中的图像→调整→色相/饱和度工具,调整色相/饱和度参数。
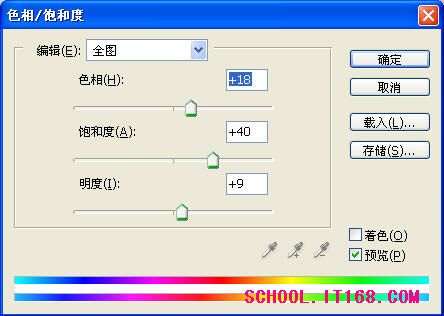
19、万事大吉,得到最终效果。总结:在本例中使用了替换颜色命令,它适用于替换图像中某个特定范围的颜色,在图像中选取特定的颜色区域来调整其色相、饱和度和亮度值。

注:更多精彩教程请关注图老师photoshop教程栏目,图老师PS群:311270890欢迎你的加入
来源:http://www.tulaoshi.com/n/20160405/2125122.html
看过《宝宝照片合成卡通白云形象的PS教程制作》的人还看了以下文章 更多>>