想不想get新技能酷炫一下,今天图老师小编就跟大家分享个简单的Photoshop给树林美女照片调出甜美的黄绿色教程,一起来看看吧!超容易上手~
【 tulaoshi.com - ps调色教程 】
黄绿色也是比较常用的颜色,比较适合夏季外景图片。调色过程也比较简单,只需要把背景部分主色调成黄绿色,再把人物部分稍微调红润一点即可。
原图

最终效果

1、打开原图素材,创建可选颜色调整图层,对黄、绿、青、中性色进行调整,参数设置tulaoshi.com如图1 - 4,效果如图5。这一步加强背景部分的黄绿色。

图1
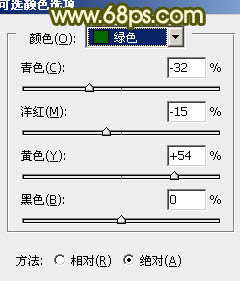
图2
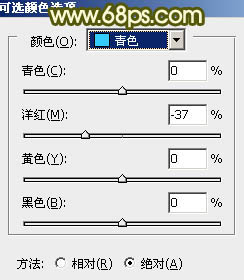
图3
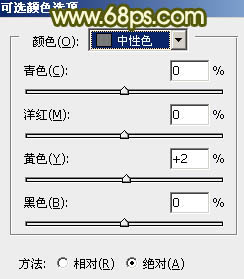
图4

图5
2、创建曲线调整图层,对RGB,蓝进行微调,参数设置如图6,效果如图7。这一步把图片整体调亮,再增加高光部分的黄色。
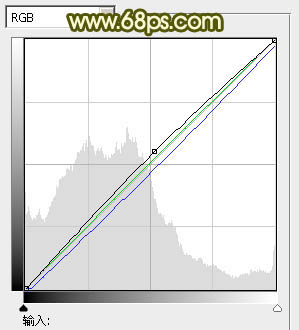
图6

图7
3、按Ctrl + J 把当前曲线调整图层复制一层,加强整体颜色,确定后把图层不透明度改为:50%,效果如下图。

图8
4、再创建可选颜色调整图层,对黄、绿、白、黑进行调整,参数设置如图9 - 12,确定后用黑色画笔把人物部分擦出来,效果如图13。这一步给图片增加一些橙色,高光部分增加一些淡青色。

图9
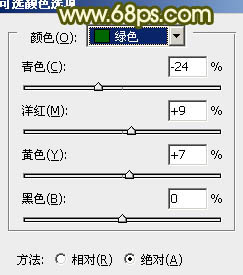
图10
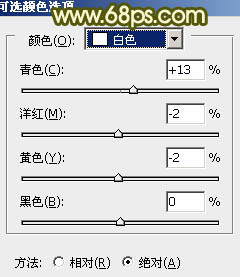
图11

图12

图13
5、创建色彩平衡调整图层,对阴影,高光进行调整,参数设置如图14,15,效果如图16。这一步增加暗部及高光部分的黄绿色。

图14
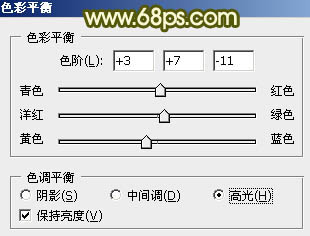
图15

图16
6、创建可选颜色调整图层,对红,黄进行调整,参数设置如图17,18。确定后把蒙版填充黑色,用白色画笔把人物部分擦出来,效果如图19。这一步把人物部分稍微调红润。
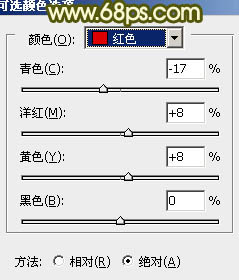
图17
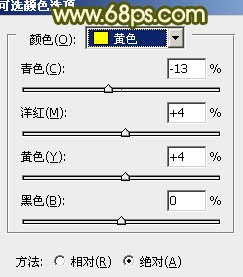
图18

图19
7、按Ctrl + Alt + Shift + 2 调出高光选区,新建一个图层填充淡黄色:#FAEEB3,不透明度改为:30%。按住Alt键添加图层蒙版,用白色画笔把下图选区部分擦出来,效果如下图。

图20
8、新建一个图层,按Ctrl + Alt + Shift + E 盖印图层。简单给人物磨一下皮,效果如下图。
(本文来源于图老师网站,更多请访问http://www.tulaoshi.com)
图21
9、创建可选颜色调整图层,对红色进行调整,把整体稍微调红一点,数值自定,效果如下图。

图22
10、创建亮度/对比度调整图层,适当增加图片的对比度,参数设置如图23,效果如图24。
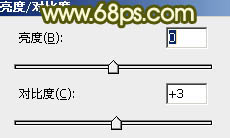
图23

图24
11、新建一个图层,混合模式改为滤色,把前景颜色设置为暗蓝色:#5E3671,用画笔把下图选区部分涂上前景色。

图25
12、用钢笔勾出人物嘴唇轮廓,转为选区(图老师整理)后创建色彩平衡调整图层,稍微调红润一点,数值自定,效果如下图。
(本文来源于图老师网站,更多请访问http://www.tulaoshi.com)
图26
13、创建可选颜色调整图层,对白色进行调整,参数设置如图27,效果如图28。这一步增加高光部分的淡青色。

图27

图28
最后微调一下整体颜色,完成最终效果。

来源:http://www.tulaoshi.com/n/20160405/2125124.html
看过《Photoshop给树林美女照片调出甜美的黄绿色》的人还看了以下文章 更多>>