下面请跟着图老师小编一起来了解下PS制作暗调非主流照片,精心挑选的内容希望大家喜欢,不要忘记点个赞哦!
【 tulaoshi.com - ps调色教程 】
教程教图老师的朋友们用PS制作暗调非主流照片,教程难度不大,调节出来的照片色调还是挺漂亮的,非主流似乎太热以tulaoshi.com至于被人们所摒弃,但是好的手法还是值得我们学习的,先来看看原图和最终的效果图对比吧:
原图

(本文来源于图老师网站,更多请访问http://www.tulaoshi.com)
效果图:

具体的制作步骤如下:
(本文来源于图老师网站,更多请访问http://www.tulaoshi.com)1、打开图像后在通道面板全选绿色通道(g)然后选择蓝色(b)通道粘贴

2、新建色彩平衡调整层如图。(这一步为了增加图片的红色和紫色)



3、经过上一步调节图片粉色紫色都很到位似乎感觉有点过了。我想要那种淡淡的粉色非主流效果继续调整,我把饱和度降低一点然后对比度加大。

调整亮度和对比度

4、新建空缺图层盖印图层ctral+shift+alt+e。这一步我要把头发这边美化下。选择涂抹工具不透明度50%左右选择59号笔刷顺着头发的走势刷一下。效果是不是很好看。

5、图片有点偏冷色调我加一个色温滤镜

6、想要那种煞白的脸,现在脸部还有点偏红哦。添加色相饱和度调整层用图示的吸管工具吸取皮肤上的红色。然后调整如图。
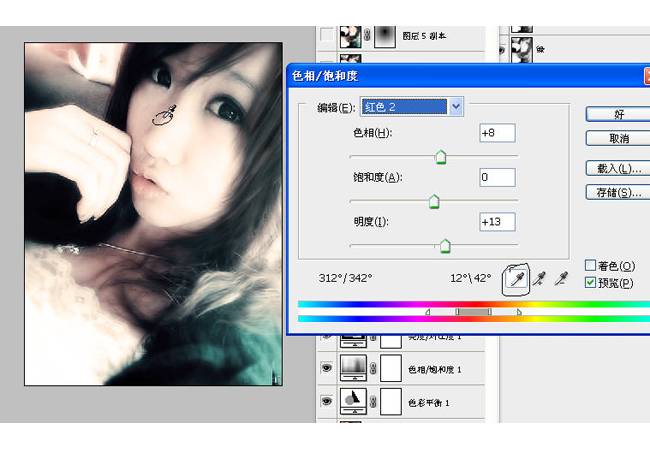
7、盖印图层为图片添加腮红和口红。方法很简单新建空缺图层在脸蛋和嘴唇那块勾选区羽化10左右然后填充粉色,降低图层不透明度到合适为止。

8、这一步仔细美化下刚刚加的腮红的口红。用减淡工具在嘴唇那块擦出高光。


9、新建图层盖印图层,复制盖印图层模式改为正片叠底。然后为图层添加蒙版把除脸部四周的其他地方压暗。这样看起来会好点(*^__^*) 嘻嘻。
来源:http://www.tulaoshi.com/n/20160405/2125133.html