今天图老师小编给大家展示的是Photoshop绘制纯动漫风格的海盗兔教程,精心挑选的内容希望大家多多支持、多多分享,喜欢就赶紧get哦!
【 tulaoshi.com - ps鼠绘 】
大家好,很高兴可以和大家分享这个教程,教程里的图是为参加友基特约兔011创意卡套设计活动而画的插图。以下是完成图:

分享一下创作思路,按照我个人习惯,无论是画一个或者几个角色,我都会给他们拟定一下故事背景,因为这样可以更好地对角色的性格、表情、动作来展开联想,到我们下笔的时候就更加清楚要怎样去表达了。
2011 是兔年,所以兔子说了算~海盗兔是一只从邮轮厨房逃跑的兔子,带着一箱胡萝卜漂流到一个荒岛开展它的新生活。海盗兔不务正业,胡萝卜对它来说有着无限的吸引力。为了反抗人类对动物的残害,海盗兔带领荒岛上的新同伴向经过的船只发起进攻。其实,它的目的只是胡萝卜
猩猩:名字叫火山,最讨厌别人用香蕉来逗它,如果你试试就知道什么是金刚了,它觉得自己不是猩猩而是Rap达人
鸡:名字叫Kent,它爱财如命,不要怪他,大概是老婆太多了
狗:名字叫流星,没人知道它为什么叫流星,听说他以前是只警犬,可能跑得很快吧~
暂时就想到这么多,马上开工吧!
1.首先是草图,我选择了手绘。虽然数位板带给我们很大的方便,如果时间允(www.tulaoshi.com)许还是多练习一下手绘吧。由于是草图阶段,我们不需要太多顾忌,尽量把脑子里的画面表现出来。细节的东西可以在深入时再慢慢调整。完成大概后扫描进电脑。

图1
2.哈哈,由于放得太开了,线条有点混乱,还好大概想表达的都画出来了。然后在PS内重新描线,描线之前我习惯把草稿调淡一点,可以看见就行了,这样新描的线会看得更清楚。

图2
3.笔刷设置:风格的缘故,我没有选择太复杂的笔刷,就选用了系统自带的圆形笔刷,画笔预设就勾选形状动态。
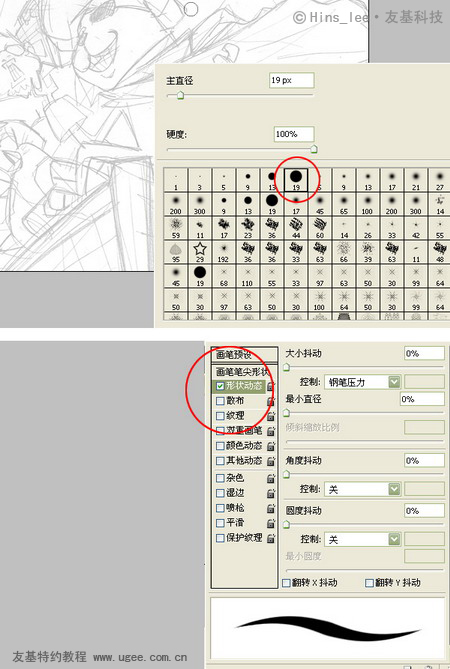
图3
4.新建一个空白图层开始描线,尽量让线条保持流畅。如果不流畅,有办法,多练手绘由于要表现人物的空间关系,我会把前面人物的线条画粗一点,这样在线稿阶段就已经可以感觉到人物的空间。

图4-1

图4-2
5.线稿深入:如果是比较复杂的线稿,画起来是挺累的,所以这个时候更加需要耐心和坚持,在草稿阶段不完善的地方我们都要一一细化刻画。由于我不擅长画动物,画海鸥的时候就找了些照片来参考,可以看到完成的线稿与草图海鸥相比还是有很大的变化。

图5
6.当最后剩下海浪的时候,我发现水平的海浪太呆板了,表现不出气氛,我又重新画了一遍,把海浪调整成下凹的弧形,感觉好多了。

图6
7.开始着色之前,我们先给画面设定一个主光源。然后每个人物的光影变化都要围绕这个主光源来绘制。我把主光源定在人物的后上方,烈日下,海盗兔和它的伙伴驾着低级的海盗船乘风破浪地驶来,配合主角纠结的坏笑,多有气势啊我又开始YY了。在绘画过程中多联想一下画中的故事,对把握画面的气氛是很有帮助的。哈,至少我自己是这么认为。

图7
8.着色步骤:我把线稿至于顶层,下面新建一个着色层。用魔术棒工具,勾选对所有图层取样。点选要着色的区域,执行:选择/修改/扩展/,扩展量1就可以了。然后填色。
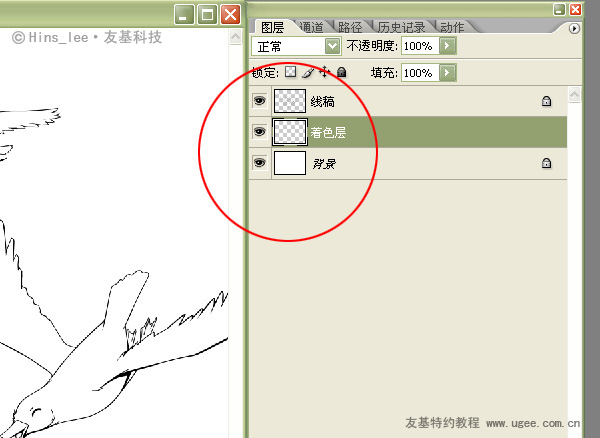
图8-1
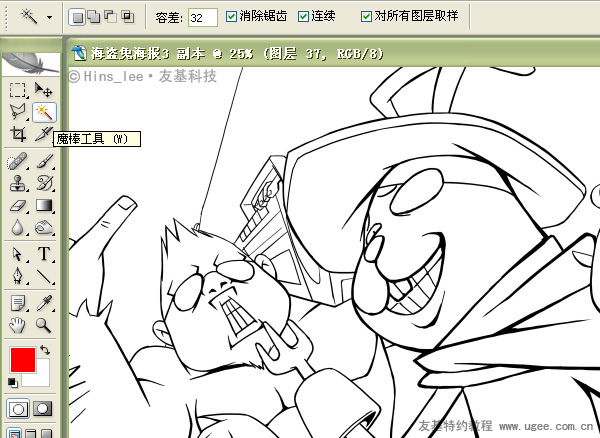
图8-2
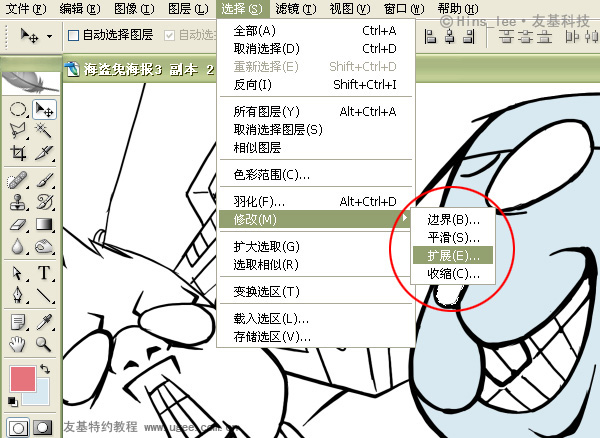
图8-3
9.填好人物基本色之后,就可以根据设定的主光源来绘画人物的阴影了。
A:基本色。
B:在基本色图层上,创建一个新图层改名为阴影层,绘画阴影。确定暗面区域。
C:在阴影层上绘画出亮面和暗面的过渡,继续用系统自带的圆形笔刷,画笔预设勾选形状动态、其它动态。
D:人物的绘画基本完成。

图9-1

图9-2
10.画好一个人物之后,整理一下图层,建一个图层文件夹,这样就不会混乱啦。
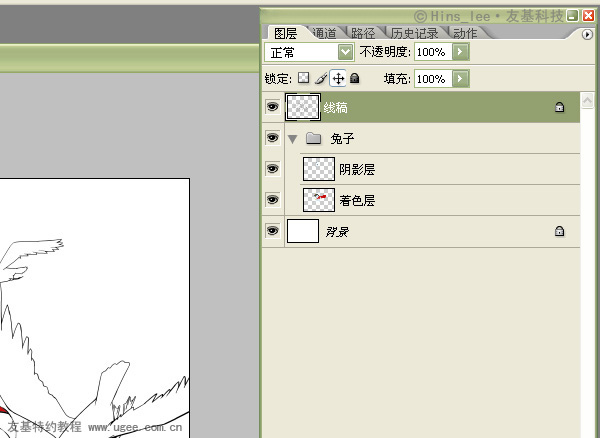
图10
11.当埋头苦干一轮把所有人物都画完之后,就开始对背景的刻画了。先把人物的图层隐藏吧,同样在最底层建立一个背景层,用魔术棒点选背景的区域。先铺个大体的蓝色调,继续使用系统自带的笔刷喷枪柔边笔刷画出天空的层次,用比天空更浅的蓝色画出云的大概形状。
(本文来源于图老师网站,更多请访问http://www.tulaoshi.com/psshuhuijiaocheng/)
图11-1
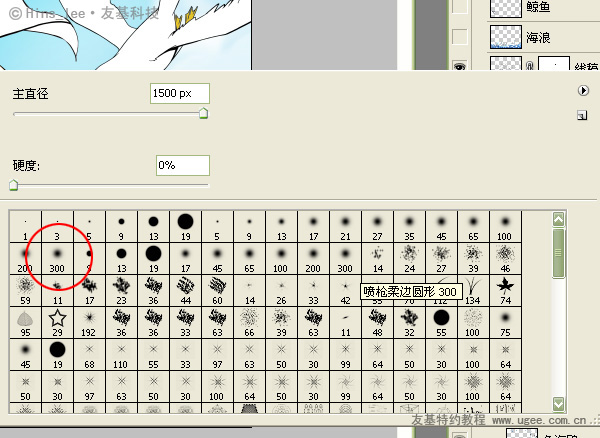
图11-2
12.云的刻画:用圆形笔刷,硬度调成75%,先画云的亮面再画暗面。画的时候灵活地变换一下笔刷的透明度。
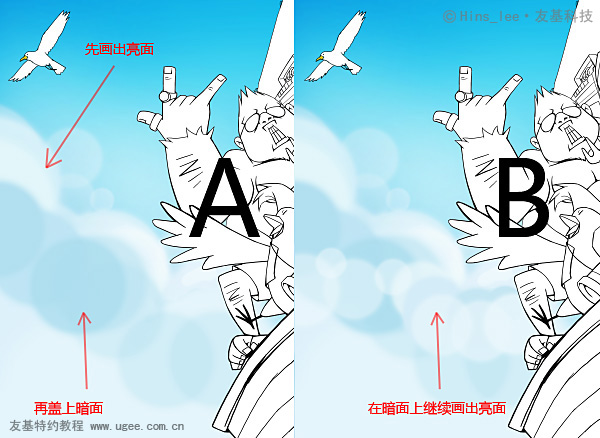
图12-1

图12-2
13.所有东西都画完,才发现画面整体偏蓝了,我决定让画面偏暖色调。在最顶层新建一个图层,图层属性设为柔光,填充土褐色。画面终于暖回来了,但是画面中央的色调还是过于沉闷了。

图13-1

图13-2
14.再用Ctrl+M曲线,来调整红色和蓝色。调整后木船的颜色和天空的蓝色舒服多了。
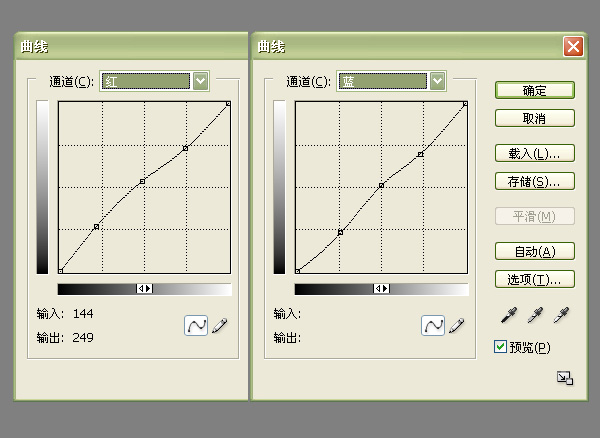
图14-1

图14-2
15.静下来看了一下,对颜色还是不满意,用Ctrl+B色彩平衡再进行调整,直至满意。最后加上风帆上的文字和海盗兔的对白,终于完成了。累啊
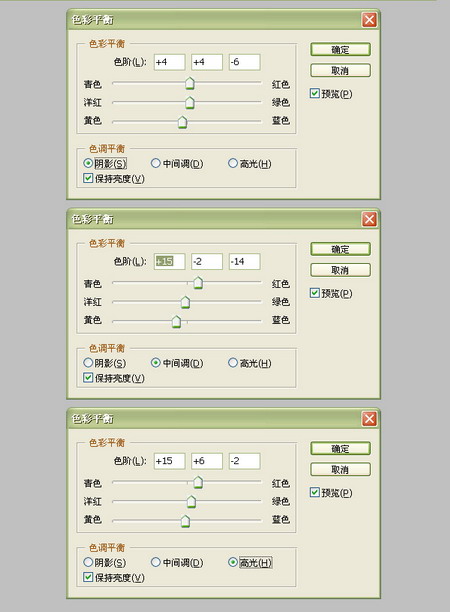
图15-1
(本文来源于图老师网站,更多请访问http://www.tulaoshi.com/psshuhuijiaocheng/)
图15-2
小结:其实自己也很久没有画这种风格了,这种风格虽然简单,也很普遍,无非就是基本色再加明暗,但是效果很明显哦,哈哈~以前我画这种风格插图 的过渡都是很圆滑的,这次我刻意保留过渡面的一些笔触,希望可以让这种常见的风格多一份画味。过往我画这种风格都会画得很平,没有一点立体感。当然我不否 认平其实也很好看,干净利落。不过这次刻意用线条和色彩去强化了一下立体感,效果也不错。
最后放上用《海盗兔》做成卡套的成品吧,希望大家喜欢,谢谢。


图9-1

图9-2
10.画好一个人物之后,整理一下图层,建一个图层文件夹,这样就不会混乱啦。
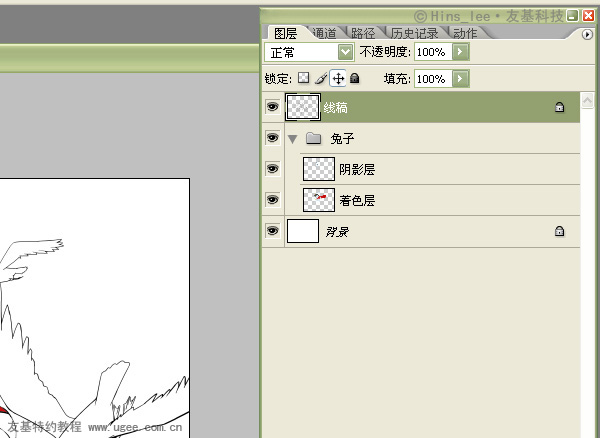
图10
11.当埋头苦干一轮把所有人物都画完之后,就开始对背景的刻画了。先把人物的图层隐藏吧,同样在最底层建立一个背景层,用魔术棒点选背景的区域。先铺个大体的蓝色调,继续使用系统自带的笔刷喷枪柔边笔刷画出天空的层次,用比天空更浅的蓝色画出云的大概形状。
(本文来源于图老师网站,更多请访问http://www.tulaoshi.com/psshuhuijiaocheng/)
图11-1
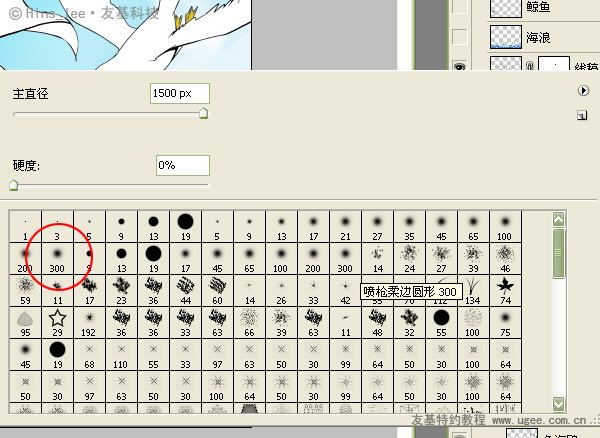
图11-2
12.云的刻画:用圆形笔刷,硬度调成75%,先画云的亮面再画暗面。画的时候灵活地变换一下笔刷的透明度。
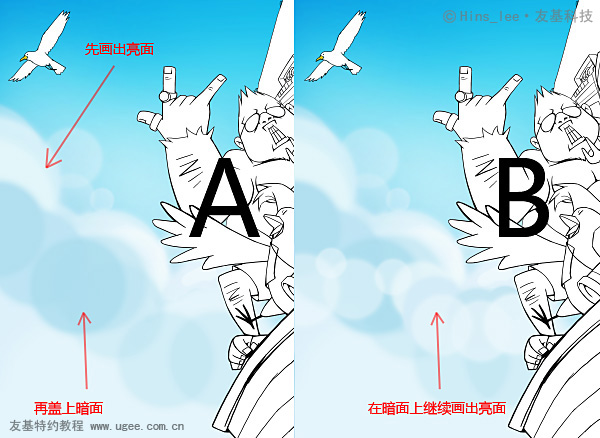
图12-1

图12-2
13.所有东西都画完,才发现画面整体偏蓝了,我决定让画面偏暖色调。在最顶层新建一个图层,图层属性设为柔光,填充土褐色。画面终于暖回来了,但是画面中央的色调还是过于沉闷了。

图13-1

图13-2
14.再用Ctrl+M曲线,来调整红色和蓝色。调整后木船的颜色和天空的蓝色舒服多了。
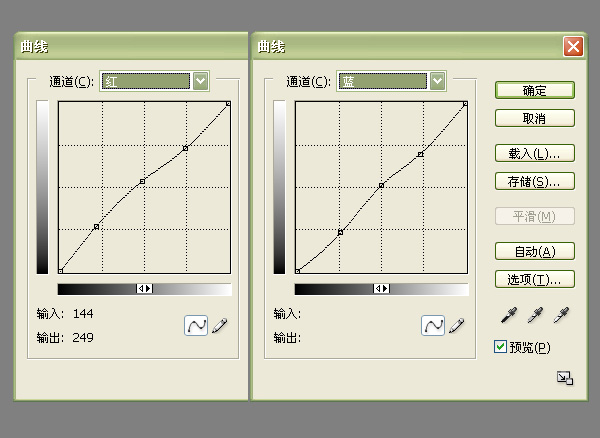
图14-1

图14-2
15.静下来看了一下,对颜色还是不满意,用Ctrl+B色彩平衡再进行调整,直至满意。最后加上风帆上的文字和海盗兔的对白,终于完成了。累啊
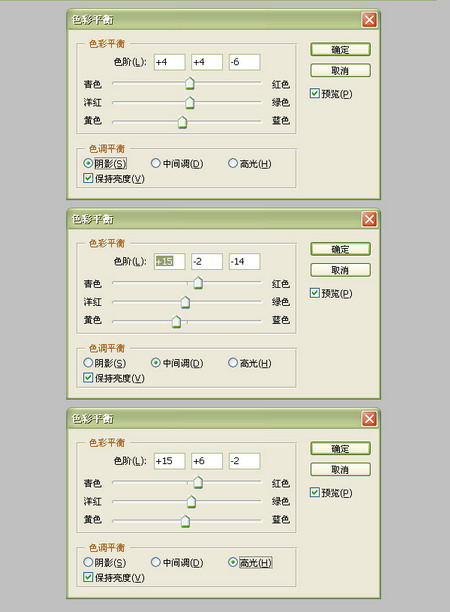
图15-1
(本文来源于图老师网站,更多请访问http://www.tulaoshi.com/psshuhuijiaocheng/)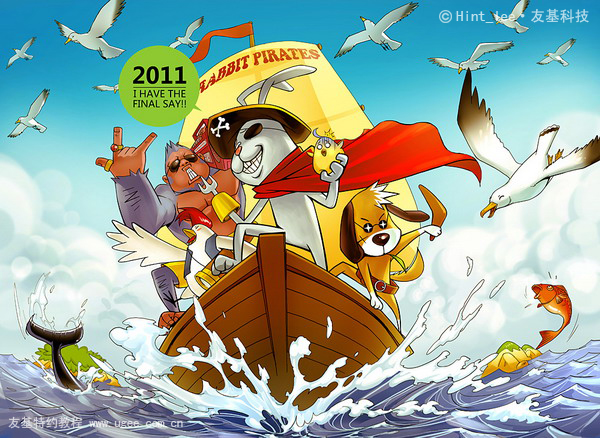
图15-2
小结:其实自己也很久没有画这种风格了,这种风格虽然简单,也很普遍,无非就是基本色再加明暗,但是效果很明显哦,哈哈~以前我画这种风格插图 的过渡都是很圆滑的,这次我刻意保留过渡面的一些笔触,希望可以让这种常见的风格多一份画味。过往我画这种风格都会画得很平,没有一点立体感。当然我不否 认平其实也很好看,干净利落。不过这次刻意用线条和色彩去强化了一下立体感,效果也不错。
最后放上用《海盗兔》做成卡套的成品吧,希望大家Tulaoshi.Com喜欢,谢谢。

来源:http://www.tulaoshi.com/n/20160405/2125276.html
看过《Photoshop绘制纯动漫风格的海盗兔教程》的人还看了以下文章 更多>>