每个人都希望每天都是开心的,不要因为一些琐事扰乱了心情,闲暇的时间怎么打发,关注图老师可以让你学习更多的好东西,下面为大家推荐PS计算命令中混合模式的作用实例讲解基础教程,赶紧看过来吧!
【 tulaoshi.com - ps调色教程 】
通过通道利用计算命令计算出精确选区,应用图像命令调整色彩。不同于色相/饱和度、色彩平衡的色彩调整方式。
混合模式是计算命tuLaoShi.com令的灵魂
图老师推荐:photoshop7.0迷你版免费下载 | Photoshop CS5 中文免费下载 | photoshop免费下载 查看更多PS教程
使用计算命令为选择


不少人常常会问:计算命令的实质究竟是什么?
Photoshop帮助文件这样描述计算命令,计算命令使您可以混合两个来自一个或多个源图像的单个通道。然后可以将结果应用到新图像或新通道,
(本文来源于图老师网站,更多请访问http://www.tulaoshi.com)或现用图像的选区。不能对复合通道应用计算命令。
它是一个计算过程的描述,这个描述对于能够熟练使用计算命令的读者来说显得如水晶般晶莹剔透,但对于初学计算命令的新手来说,它又显得
过于抽象。
不妨把以上的问题换一个说法,计算命令能为我们干什么?如果只是花里胡哨的图像变化,那这个命令也就不值得Photoshop用户如此关注了。
(本文来源于图老师网站,更多请访问http://www.tulaoshi.com)计算命令的最大价值在于它提供了一种强大的精确的选择方式。这种方式不同于初学者常用的工具箱占的传统选择方式(如套索),它以像素自身
属性(如亮度、色相、饱和度等)为出发点,通过一系列确定的方式,决定像素的取舍,并将这种取舍以通道图像的形式表现出来,并最终以选择的形式,
为用户的图像处理服务。
所以,不要认为计算命令那令人眼花缭乱的图像变化只是为了得到什么特殊效果(当然,它有这方面的用途),它最主要的用途还是为了将得到的
图像作为选择,并且在选择的帮助下,使用户能够精确的改变图像。
计算命令是一个加式厂,它的原料是各种各样的选择(选区、蒙版、通道),产品是新的通道(文档、选区)。而混合模式则是生产线。
同样的原材料被送上不同的生产线生产出不同的产品。

所以打开计算命令的对话框,用户就成了一个工厂的厂长。你要做的,首选是决定生产什么产品,然后采购合适的原材料,确定采用什么样的生产
工艺,并将原材料送上生产线。
提示:在探索计算命令的过程中,许多人常常会陷入这样的三不知困境:他们不清楚自己需要什么产品(选择),对原材料的特点了解不深
(选择什么样的通道),对生产工艺(混合方式)一无所知。这种情况下,要得到满意的结果,恐怕只有靠运气了。
在所有的要素中,最重要的是混合模式,它是计算命令的灵魂。混合模式是这样一种奇妙的东西:在不了解其实质之前,它是一剂迷魂的汤药,
可一旦掌握规律,它又是一柄锋利的宝剑。为用户选择之路披荆斩棘。
变暗与变亮
变暗与变亮模式是一对夫妻,在计算命令中,二者常常相伴,用于将某些亮度特征隔离开来。这两种模式在Lab模式下尤其有用,
因为Lab通道有两个颜色通道。
提示:
Lab模式的颜色通道为a、b,在直方图中,红和绿分别占据a通道的亮区和暗区,黄和蓝分别占据b通道的亮区和暗区。依靠变亮
和变暗模式,结合50%灰通道,可以方便的分4种颜色。
如图5.56所示是一张郁金香图片,其中红、绿和黄是画面的主色调。如果使用常规的色相/饱和度命令的色相滑块调整绿色,使叶子更加碧绿,
会发现绿色的调整并不同步,当原始图像上绿色较饱和的区域已经发蓝,绿色不饱和的区域依然没有改变。这是一种图像处理中马太效应的表现。
事实上,图片中草地部分与其说是绿色,其中黄色的成份更大一些。然而调整黄色不可避免要影响到郁金香花的黄色。虽然有些熟练使用色相/
饱和度命令的用户会使用吸管小心翼翼的将这些黄色排除在外,这种操作人为的因素还是太多。读者可以打开色相/饱和度命令,分别在
绿色和黄色分色模式下拖动色相滑块,体会这一常规调整方法的利弊。

更有效的方法是在Lab模式下改变a和b颜色通道,对于这种画面为红绿对比的图像尤其适合。一般来说,风景类图像比较适合在Lab模式下进行处理。
第一步:使用图像→模式菜单,将图像模式由RGB转换为Lab模式。
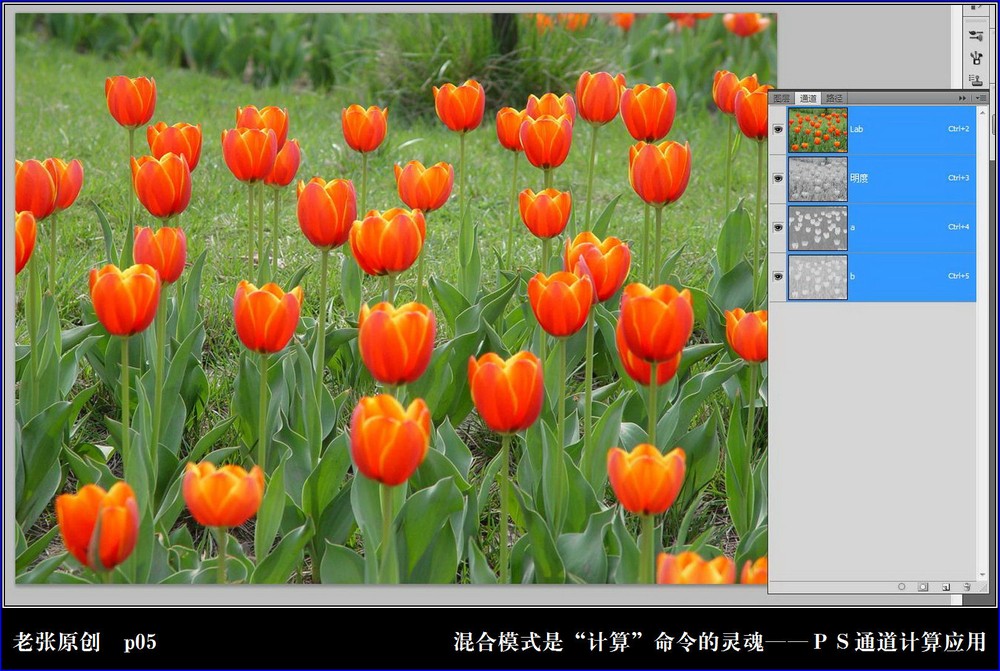
第二步:不要急着进行下一步操作,在图像处理中,观察有时是更为重要的操作。
Lab模式是我们不常用到(www.tulaoshi.com)的颜色模式,观察它的各个通道,尤其是颜色通道的步骤必不可少,因为相对于明度通道这种符合人们视觉习惯的
图像来说a、b颜色通道的这种只表示颜色分布的通道图像就像天书一样难以辨认。
a通道中有两种颜色;红和绿。以50%为界,通道图像上大于50%灰色区域(暗调)为绿色,,越暗的区域,表示绿色的饱和度越大;通道图像上
小于50%灰色区域(高光)为红色,越亮的区域,表示红色的饱和度越大。
由于图像上的红色郁金香花非常鲜艳,读者可以从a通道图像上分辨出较亮的花朵形状。

对于b通道来说,因为本例中不需要调整,没有贴出图示和分析,不过建议读者也捎带观察一下b通道,加深对这个蓝黄通道的直观印象。
第三步:建立一个新通道并使用编辑菜单中的填充命令填充为50%灰色。
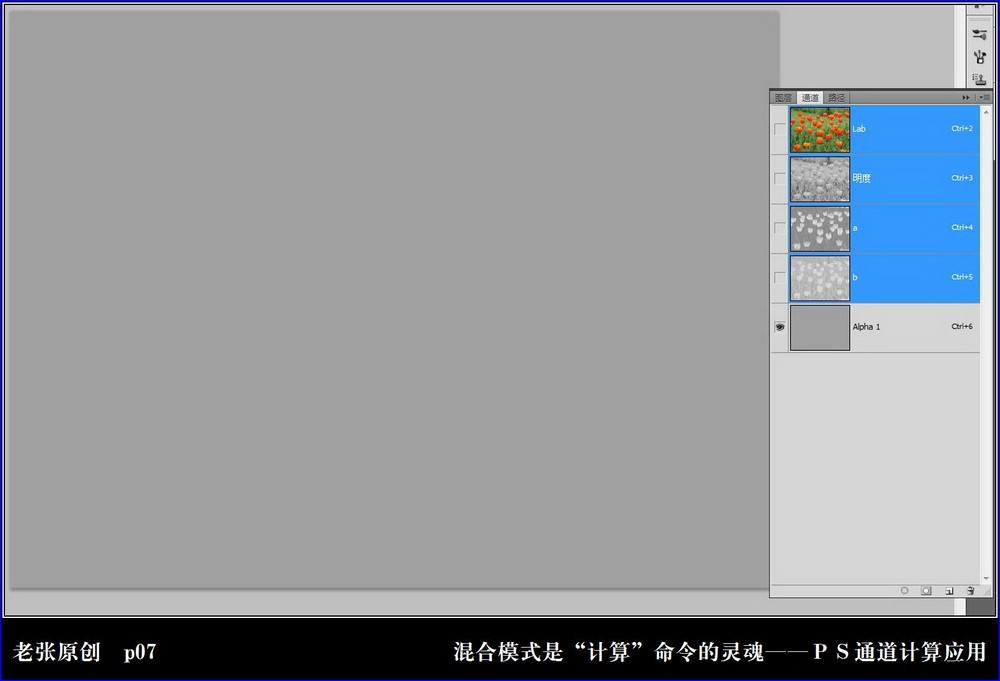
提示:
这是一个不起眼的操作,但却是本例中的核心步骤。这个50%灰色图层就像一个筛子,过滤掉一种颜色,保留另一种颜色。
第四步:使用计算命令,首选明确使用这个命令干些什么。
在本例中,我们想单独调整绿色而不要影响到其他颜色,那么就需要一个基于a通道的选择,在这个选择中,只有绿色,没有红色。在a通道中,
这意味着所有比50%灰色亮的区域都要变为50%灰色。
接下来,我们将用计算命令达到这一目的。
两个源通道分别设置为Alphal和a(根据变暗和变亮模式的性质,这两个通道谁先谁后没有差别),混合模式为变暗。
Alphal通道像一把砍刀,砍去了a通道的高光部分,读者可以从计算得到的Alphal 2的通道图像上看到郁金香花朵变为50%灰色。

第五步:有了Alphal 2通道,我们就可以对Alphal通道进行一番改造,使图像中的绿色更绿。
首选点击a通道,呈现的将是a通道的灰度图像。点击Aab复合通道前的眼睛图标使之可见,这样我们就可以在单独编辑一个通道的同时观察到
彩色图像发生的变化。

第六步:对a通道使用应用图像命令,如下图所示进行设置,通道为Alphal 2,混合模式为叠加。

提示:计算得到的Alphal通道无疑是作为选择使用的,但使用选择的方法却并不仅仅只有载入通道作为选区使用这一条途径。
对于Alphal这类以50%灰色为基准点的灰度图来说,使用应用图像命令中的叠加模式是一个不错的选择。
叠加是一个增大反差的模式,它使亮者越亮,暗者越暗,但由于Alphal 2通道的所有像素都大于50%灰色,因此只能使a通道的暗区越暗。
反映在彩色图像上,图像中的绿色得到加强,红色的花朵丝毫不受影响。
观察a通道的直方图,以直方图中间为界,左侧的绿色区域由于叠加了Alphal 2而扩展,右侧的红色区域没有丝毫变化。
来源:http://www.tulaoshi.com/n/20160405/2125300.html
看过《PS计算命令中混合模式的作用实例讲解基础教程》的人还看了以下文章 更多>>