人生本是一个不断学习的过程,在这个过程中,图老师就是你们的好帮手,下面分享的Photoshop给外景婚片打造成古典暗调橙红色懂PS的网友们快点来了解吧!
【 tulaoshi.com - ps调色教程 】
图片构图不错,不过人物部分与环境融合度不够。处理的时候最好用与肤色接近的颜色做主色,再整体压暗,这样整体颜色就会统一一点,同时人物也能与环境更融合。
原图

图老师推荐:photoshop7.0迷你版免费下载 | Photoshop CS5 中文免费下载 | photoshop免费下载 查看更多PS教程
最终效果

1、打开原图素材,创建可选颜色调整图层,对黄,绿进行调整,参数设置如图1,2,效果如图3。这一步增加图片的暖色。
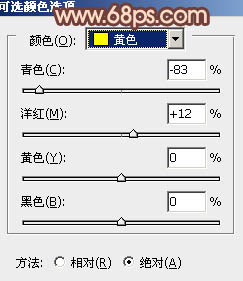
图1

图2

图3
2、新建一个图层,得到图(图老师整理)层1。按Ctrl + Alt + Shift + E 盖印图层。进入通道面板,选择绿色通道,按Ctrl + A 全选,按Ctrl + C 复制。选择蓝色通道,按Ctrl + V 粘贴。点RGB通道,返回图层面板,效果如下图。这一步消除图片中的杂色。

图4
(本文来源于图老师网站,更多请访问http://www.tulaoshi.com)3、创建曲线调整图层,对RGB、红、绿、蓝进行调整,参数设置如图5 - 8,效果如图9。这一步稍微压暗图片,并增加红色及蓝色。

图5
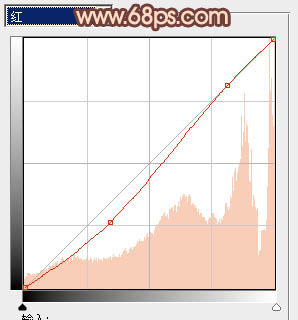
图6

图7

图8

图9
4、创建可选颜色调整图层,对红、蓝、白进行调整,参数设置如图10 - 12,效果如图13。这一步增加高光部分的淡蓝色。

图10

图11

图12

图13
5、创建曲线调整图层,对RGB,红进行调整,参数设置如图14,确定后把蒙版填充红色,用白色画笔把水面部分擦出来,效果如图15。这一步把水面稍微调暗一点。

图14

图15
6、创建可选颜色调整图层,对红、蓝、黑进行调整,参数设置如图16 - 18,效果如图19。这一步加强图片的红色。

图16

图17

图18

图19
7、创建色彩平衡调整图层,对阴影进行调整,参数设置如图20,效果如图21。这一步加强暗部颜色。

图20

图21
8、把图层1复制一层,按Ctrl + Shift + ] 置顶。用钢笔工具把人物部分抠出来,转为选区后添加图层蒙版,效果如下图。

图22
9、调出当前图层蒙版选区,创建曲线调整图层,对RGB、绿、蓝进行调整,参数设置如图23,效果如图24。这一步微调人物部分颜色。

图23

图24
10、调出当前图层蒙版选区,创建可选颜色调整图层,对红,白进行调整,参数设置如图25,26,效果如图27。这一步微调人物肤色及高光部分的颜色。

图25

图26

图27
11、同上的方法微调一下人物颜色及整体颜色,总体融合即可。

图28
12、在图层的最上面创建色彩平衡调整图层,对阴影,高光进行调整,参数设置如图29,30。效果如图31。这一步加强图片的红色。
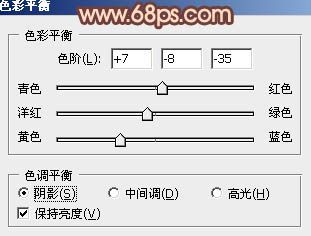
图29
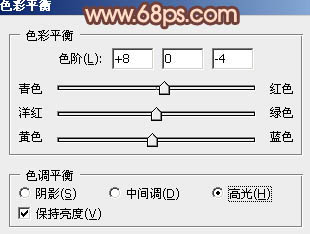
图30

图31
(本文来源于图老师网站,更多请访问http://www.tulaoshi.com)13、创建曲线调整图层,微调一下整体颜色,数值自定。大致效果如下图。

图32
14、新建一个图层,填充紫红色:#F68096,混合模式改为滤色,按住Alt键添加图层蒙版,用白色画笔把左上角部分擦出来,效果如下图。这一步加强图片的高光。

图33
最后微调一下颜色和细节,完成最终效果。

来源:http://www.tulaoshi.com/n/20160405/2125309.html
看过《Photoshop给外景婚片打造成古典暗调橙红色》的人还看了以下文章 更多>>