下面这个Photoshop给古装人物照片调出漂亮的古典蓝红色教程由图老师小编精心推荐选出,过程简单易学超容易上手,喜欢就要赶紧get起来哦!
【 tulaoshi.com - ps调色教程 】
古装图片调色是比较麻烦的,需要根据人物服饰选择较为古典的主色。如素材图片,人物服饰为蓝色,可以考虑主色用深蓝色。主色选好后调整好人物与背景的融合度即可。
原图
(本文来源于图老师网站,更多请访问http://www.tulaoshi.com)图老师推荐:photoshop7.0迷你版免费下载 | Photoshop C图老师S5 中文免费下载 | photoshop免费下载 查看更多PS教程

最终效果

1、打开原图素材,创建可选颜色调整图层,对红、黄、蓝、中性色、黑色进行调整,参数设置如图1 - 5,效果如图6。这一步把画面的花朵色调红,其它部分则调为暗蓝色。
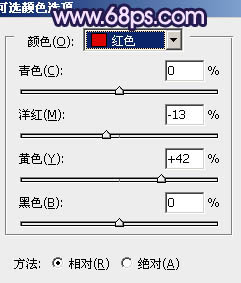
图1
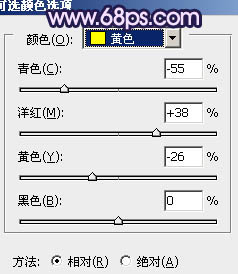
图2
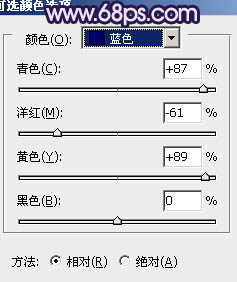
图3
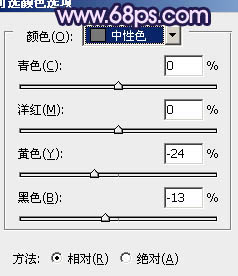
图4
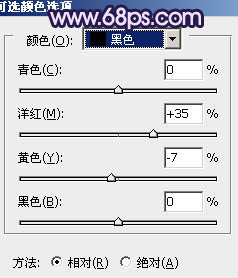
图5

图6
2、按Ctrl + J 把当前可选颜色调整图层复制一层,不透明度改为:20%,效果如下图。

图7
3、创建曲线调整图层,对蓝色进行调整,参数设置如图8,效果如图9。这一步增加画面的蓝色。
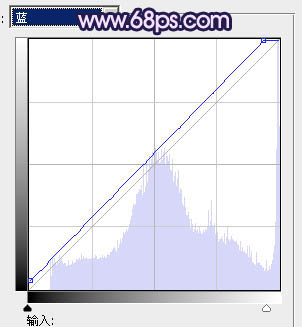
图8

图9
4、按Ctrl + Alt + ~ 调出高光选区,新建一个图层填充暗蓝色:#526380,混合模式改为颜色减淡,不透明度改为:20%,效果如下图。

图10
5、创建可选颜色调整图层,对红、白、黑色进行调整,参数设置如图11 - 13,效果如图14。这一步增加画面的红色及加强图片的层次感。

图11
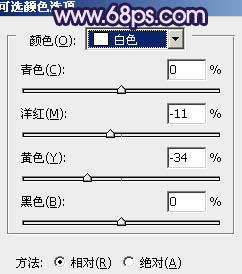
图12
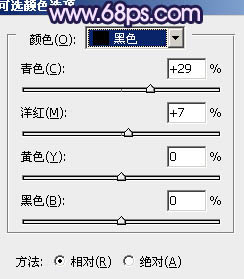
图13

图14
6、把背景图层复制一层,按Ctrl + Shift + ] 置顶,按住Alt键添加图层蒙版,用白色画笔把人物脸部擦出来,不透明度改为:30%,效果如下图。

图15
7、调出当前图层蒙版选区,创建色彩平衡调整图层,稍微把脸部调黄一点。

图16
8、创建色彩平衡调整图层,对阴影、中间调、高光进行调整,参数设置如图17 - 19,效果如图20。这一步把画面调蓝及调亮一点。
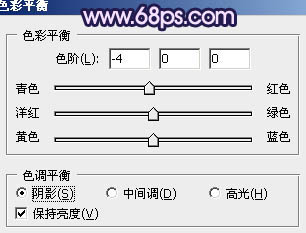
图17

图18
(本文来源于图老师网站,更多请访问http://www.tulaoshi.com)
图19

图20
9、把背景图层复制一层,按Ctrl + Shift + ] 置顶,按Ctrl + Shift + U 去色,混合模式改为正片叠底,按住Alt键添加图层蒙版,用白色画笔把人物衣服部分擦出来,不透明度改为:30%。这一步增加衣服细节。

图21
10、把背景图层复制一层,置顶,按Ctrl + Shift + U 去色,混合模式改为正片叠底,不透明度改为:40%,加上图层蒙版,用黑色画笔把中间部分擦出来,效果如下图。这一步给画面增加暗角。

图22
11、新建一个图层,混合模式改为正片叠底,不透明度改为:40%,把前几颜色设置为暗蓝色:#5082B6,用画笔把天空部分涂点底色,效果如下图。

图23
12、创建色彩平衡调整图层,对高光进行调整,参数设置如图24,效果如图25。这一步微调高光部分的颜色。
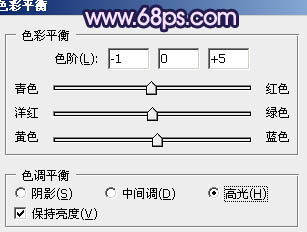
图24

图25
13、新建一个图层,按Ctrl + Alt + Shift + E 盖印图层。执行:滤镜 模糊 高斯模糊,数值为5,确定后把图层混合模式改为滤色,不透明度改为:5%,效果如下图。

图26
最后微调一下整体颜色和细节,完成最终效果。

来源:http://www.tulaoshi.com/n/20160405/2125317.html
看过《Photoshop给古装人物照片调出漂亮的古典蓝红色》的人还看了以下文章 更多>>