人生本是一个不断学习的过程,在这个过程中,图老师就是你们的好帮手,下面分享的给美女添加天使翅膀的PS教程懂PS的网友们快点来了解吧!
【 tulaoshi.com - PS 】

最终效果

一、新建一个650px * 450px的文件,背景填充为黑色,新建一个图层命名为背景高光,用椭圆选取工具绘制图1所示的椭圆,按Ctrl + Alt + D 羽化数值为35,然后填充颜色:FFDEF0,按Ctrl + D取消选区,适当的往上移动效果效果如图2
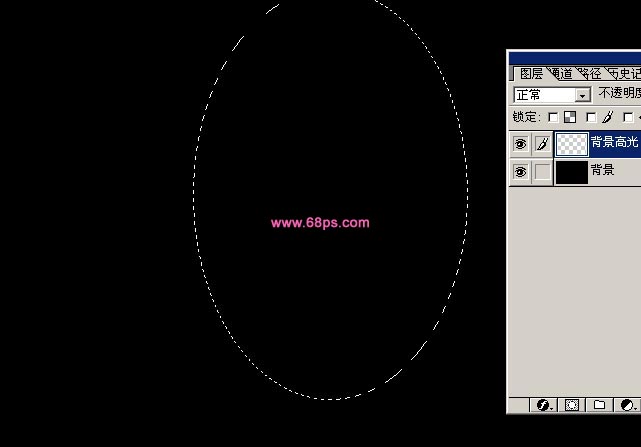

二、把原图素材打开,把人物抠出来,然后直接拖进来命名为人物如图3

三、在背景高光的上面新建一层命名为翅膀1,选画笔工具找到刚才安装的翅膀笔刷,前景颜色设置为:FFDEF0,绘制如图4所示的翅膀,

四、按Ctrl + J 复制一层命名为翅膀2,选择菜单:编辑 变换 水平翻转 然后再适当的移动变换角度得到图5的效果

五、再在最上面新建一层命名为"花藤1"用画笔工具选择花藤笔刷前景颜色设置为:#3E7E9A,绘制图6所示的花纹,然后把图层混合模式改为颜色加深。

六、再新建一层命名为"花藤2",用画笔工具选取刚才安装的花藤笔刷其中一种绘制图7所示的效果。
(本文来源于图老师网站,更多请访问http://www.tulaoshi.com/ps/)
七、再新建一层填充位黑色,然后按图8所示的位置加蒙板,再用黑白线性渐变,绘制透明渐变效果如图10
(本文来源于图老师网站,更多请访问http://www.tulaoshi.com/ps/)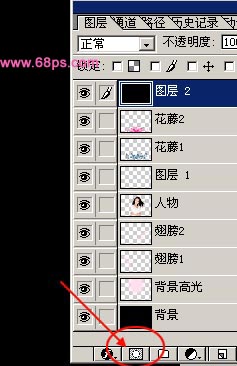

八、再新建一层命名为图形1,用矩形选取工具在图层的最下面绘一个矩形选区然后填充颜色:#E01884,效果如图11

九、选取椭圆选框工具绘一个椭圆,效果如图12,然后按Delete键删除,效果如图13


十、同上的方法 在最下面绘制一个椭圆如图14,再按Delete图老师删除

十一、锁定图层,绘制图15所示的选区填充颜色:#F81A92

十二、调出图形1的选区新建一个图层命名为边线1,选择菜单: 编辑 描边 数值为2 颜色为:#F463B2,如图16,锁定图层,然后用画笔工具适当把线的中间位置刷出白色如图16

十三、新建一层命名为图形2,用钢笔工具抠一个不规则图形,填充颜色:#E01884,如图17

十四、取消选区,调出图层样式进行描边,参数设置如图18,按确定后,再锁定图层选,选择渐变工具颜色设置如图19绘制渐变效果如图20



十五、调出图形2的选区先建一层命名为边线2,然后选择菜单: 编辑 描边 数值为2,颜色为:#F463B2,再用画笔工具画出高光部位,效果如图21

十六、最后打上文字,给文字拉上渐变色,再加上投影得到最终效果。

注:更多请关注photoshop教程栏目,图老师PS教程群:181754111欢迎你的加入
来源:http://www.tulaoshi.com/n/20160405/2125326.html
看过《给美女添加天使翅膀的PS教程》的人还看了以下文章 更多>>