关注图老师电脑网络栏目可以让大家能更好的了解电脑,知道有关于电脑的更多有趣教程,今天给大家分享PS为潮流帅哥照片添加颓废怀旧非主流色调的教程教程,希望对大家能有一点小小的帮助。
【 tulaoshi.com - ps调色教程 】
原图

图老师推荐:photoshop7.0迷你版免费下载 | Photoshop CS5 中文免费下载 | photoshop免费下载
效果

详细教程
1、添加一个可选颜色调整层,调整【红色】部分,青色 +34% 洋红 -10% 黄色 0% 黑色 +1%
(本文来源于图老师网站,更多请访问http://www.tulaoshi.com)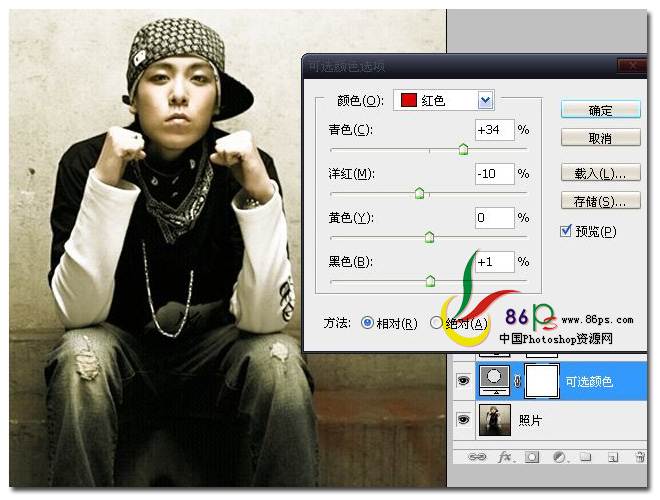
继续调整【洋红】部分,青色 -33% 洋红 Tulaoshi.Com+36% 黄色 +8% 黑色 +27%
(本文来源于图老师网站,更多请访问http://www.tulaoshi.com)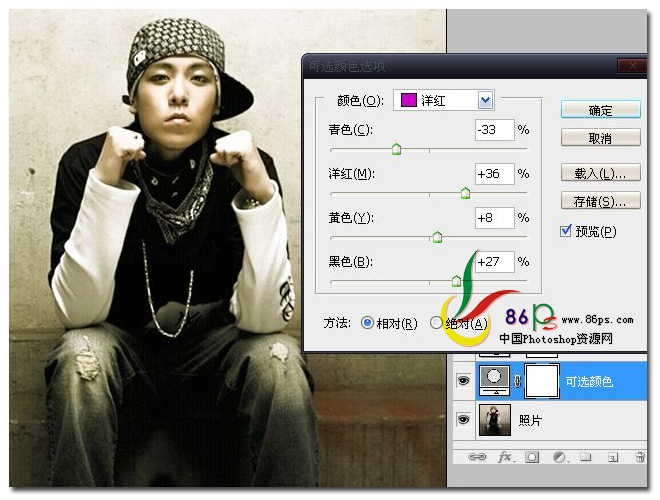
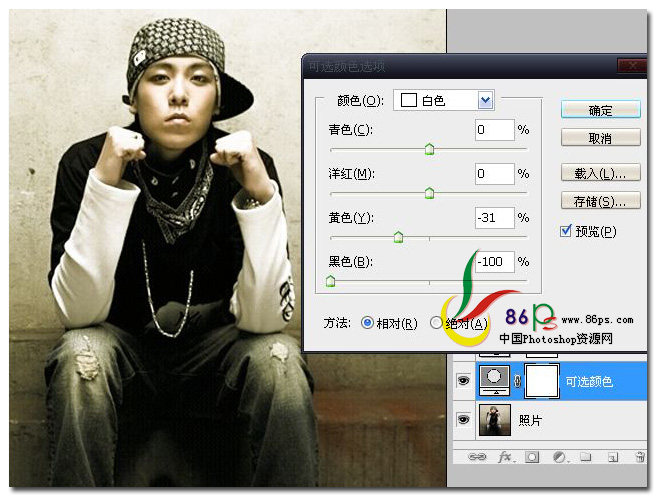
继续调整【中性色】部分,青色 -18% 洋红 -16% 黄色 0% 黑色 0%
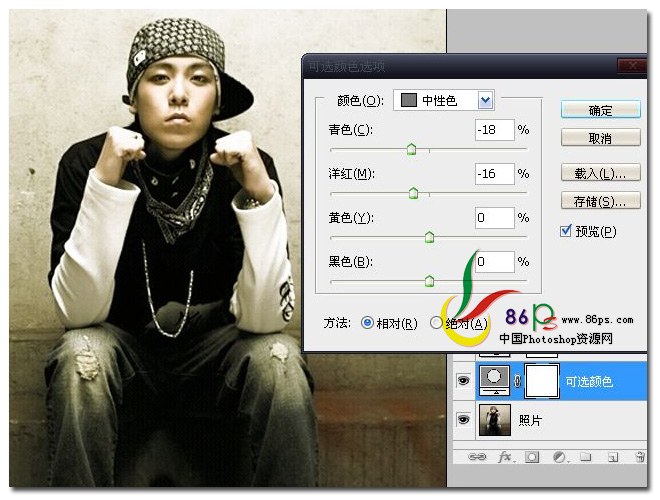
2、添加一个色阶调整层,输入色阶 0 1.12 204,确定后设置图层混合模式为柔光
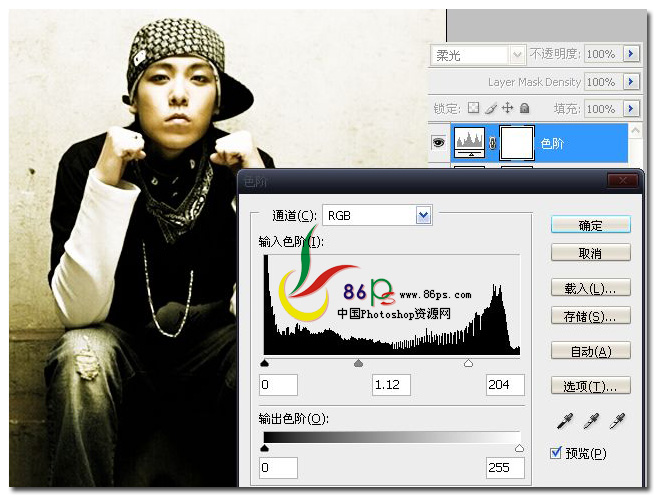
3、添加一个渐变映射调整层,颜色设置为 粉红色 到 白色 的渐变tulaoShi.com,确定后设置图层的混合模式为 颜色加深
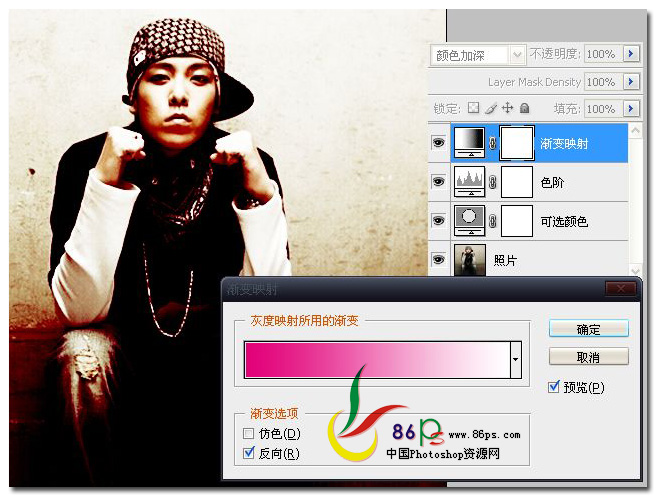
4、添加一个颜色填充层,颜色代码为 #666666,确定后 设置图层混合模式为 排除 不透明度为 29%
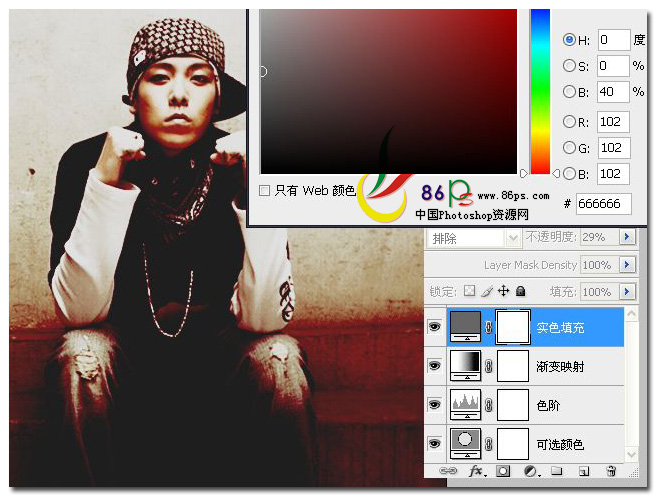
5、最后添加一个色彩平衡调整层,具体参数如图
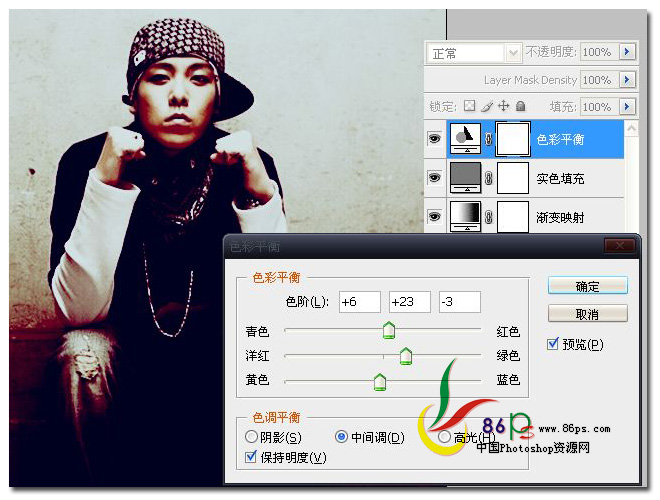
合并所有可见图层,完成最终效果如下

来源:http://www.tulaoshi.com/n/20160405/2125329.html
看过《PS为潮流帅哥照片添加颓废怀旧非主流色调的教程》的人还看了以下文章 更多>>