下面图老师小编跟大家分享Photoshop给人像照片加上淡褐色质感肤色,一起来学习下过程究竟如何进行吧!喜欢就赶紧收藏起来哦~
【 tulaoshi.com - ps调色教程 】
室内人像图片一般肤色的质感不www.Tulaoshi.com太强,需要简单的磨皮并加强高光部分的颜色,这样可以快速加强肤色质感。背景及主色可以按照实际需要调整。
图老师推荐:photoshop7.0迷你版免费下载 | Photoshop CS5 中文免费下载 | photoshop免费下载
原图

最终效果

1、打开原图素材,创建可选颜色调整图层,对白,黑进行调整,参数设置如图1,2,确定后用黑色画笔把人物脸部及肤色部分擦出来,效果如图3。这一步增加图片暗部褐色。

图1
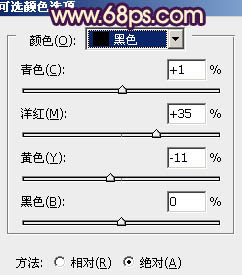
图2

图3
2、创建可选颜色调整图层,对红、黄、白、黑进行调整,参数设置如图4 - 7,效果如图8。这一步增加图片的红色,增加图片的淡黄色。
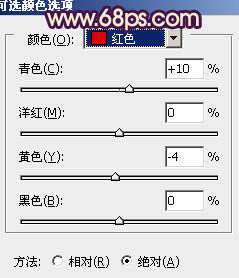
图4

图5

图6
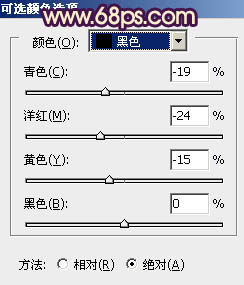
图7

图8
3、创建色彩平衡调整图层,对阴影、中间调、高光进行调整,参数设置如图9 - 11,效果如图12。这一步增加图片高光部分的橙黄色。
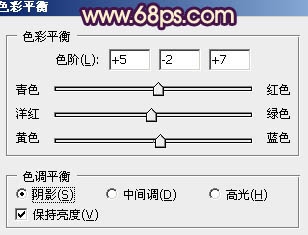
图9
(本文来源于图老师网站,更多请访问http://www.tulaoshi.com)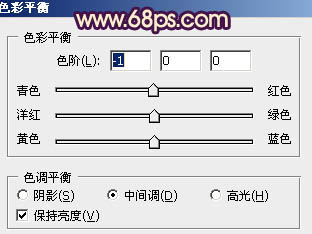
图10
(本文来源于图老师网站,更多请访问http://www.tulaoshi.com)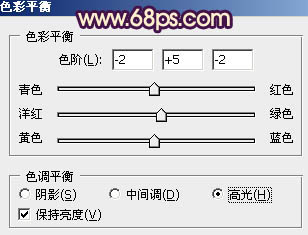
图11

图12
4、按Ctrl + J 把当前色彩平衡调整图层复制一层,加强人物肤色质感,效果如下图。

图13
5、新建一个图层,按Ctrl + Alt + Shift + E 盖印图层。简单给人物磨一下皮,去掉肤色部分的杂点,效果如下图。

图14
6、创建可选颜色调整图层,对红、黄、白进行调整,参数设置如图15 - 17,效果如图18。这一步微调肤色颜色。
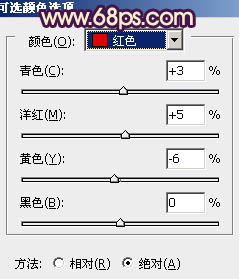
图15
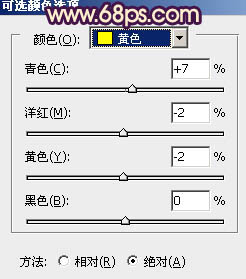
图16
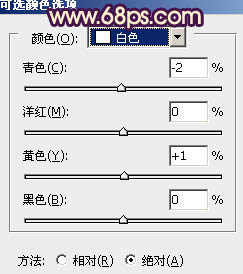
图17

图18
7、新建一个图层,盖印图层。用加深工具把人物眼睛周围涂暗一点,效果如下图。

图19
8、用钢笔工具把人物嘴唇部分选取出来,羽化1个像素后创建色彩平衡调整图层,稍微调红润一点,效果如下图。

图20
9、新建一个图层,盖印图层。执行:滤镜 模糊 动感模糊,角度设置为45度,距离设置为150,确定后把图层混合模式改为柔光,不透明度改为:30%,效果如下图。这一步简单把图片柔化处理。

图21
10、创建色彩平衡调整图层,对阴影,高光进行调整,参数设置如图22,23,效果如图24。这一步加强人物肤色质感。
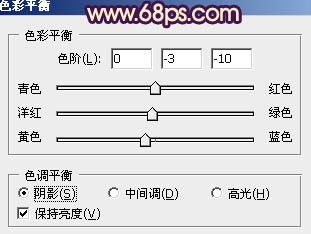
图22

图23

图24
11、按Ctrl + Alt + ~ 调出高光选区,新建一个图层填充淡黄色:#F9E8C5,取消选区后把图层不透明度改为:20%,添加图层蒙版,用黑色画笔把人物部分擦出来,效果如下图。这一步增加图片高光部分的淡黄色。

图25
12、根据自己的需要微调一下背景颜色,大致效果如下图。

图26
13、创建亮度/对比度调整图层,适当加大图片的对比度,参数设置如图27,效果如图28。

图27

图28
最后微调一下整体颜色,完成最终效果。

来源:http://www.tulaoshi.com/n/20160405/2125341.html
看过《Photoshop给人像照片加上淡褐色质感肤色》的人还看了以下文章 更多>>