只要你有一台电脑或者手机,都能关注图老师为大家精心推荐的Photoshop绘制白色质感MP4,手机电脑控们准备好了吗?一起看过来吧!
【 tulaoshi.com - ps鼠绘 】
教程主要介绍钢笔工具、图层样式、渐变工具、路径使用,用Photoshop为我们讲述了一款MP4的绘制完成过程,全过程并不复杂,只是需要耐心与注意细节,如果你有兴趣、不妨动手试一试,说不定会绘制出心目中更美的MP4来。希望大家喜欢!
最终效果图
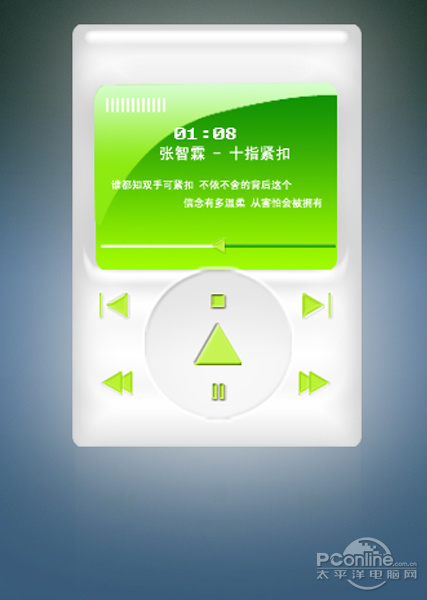
图0
1、打开Adobe Photoshop CS3软件,执行菜单:文件/新建(快捷键Ctrl+N),弹出的新建对话框,名称:播放器绘制,宽度:800像素,高度:600像素,分辨率:72像素/英寸,颜色模式:RGB颜色、8位,背景内容:白色,设置完毕后单击确定按钮,如图1所示。
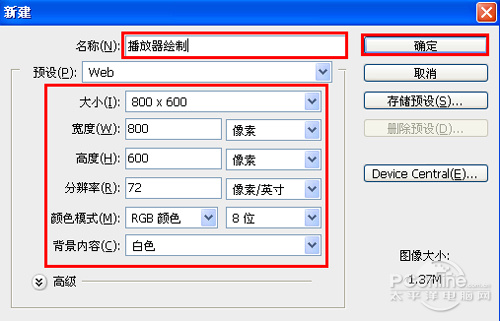
图1
2、在图层面板上单击创建新图层按钮 ,新建一个图层4,再工具箱选择圆角矩形工具,并按住键盘中Shift不放在工作区拖出一个圆角矩形,如图2所示。
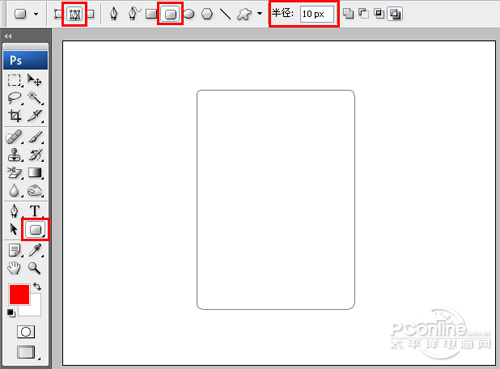
图2
3、选择工具箱渐变工具(快捷键G),在工具选项栏中设置为线性渐变,然后点按可编辑渐变,弹出渐变编辑器。设置黑色到白色,双击如图3中的ATulaoshi.com处,设置色彩RGB分别为186、186、186,再双击如图3中的B处,设置色彩RGB分别为238、238、238,单击确定按钮,按键盘快捷键 Ctrl+Enter转换为选区,接着按键盘Shift不放结合鼠标从上到下拉下,给渐变效果,按键盘快捷键Ctrl+D取消选区,如图3所示。效果图如图4所示。
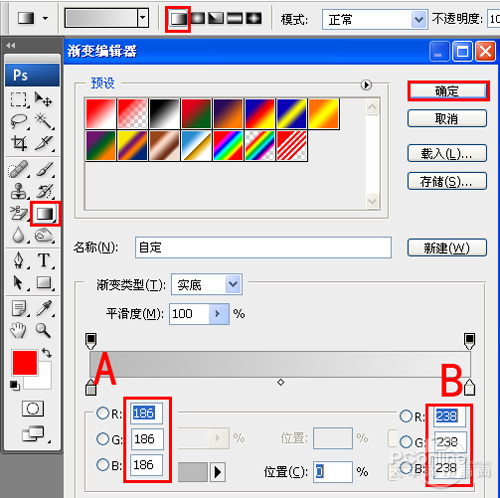
图3

图4
4、接着右击图层4,选择混合选项,进入到图层样式,分别勾选投影、内阴影、外发光、内发光、斜面与浮雕、光泽、颜色叠加、渐变叠加选项,设置图层样式各项的值,参考下面的设置值,然后点击确定按钮,如图5、6、7、8、9、10、11所示。
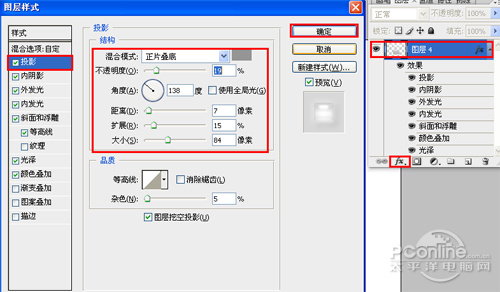
图5
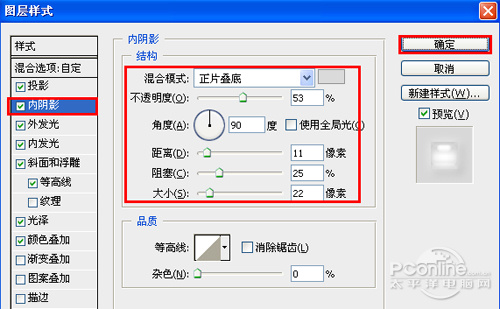
图6
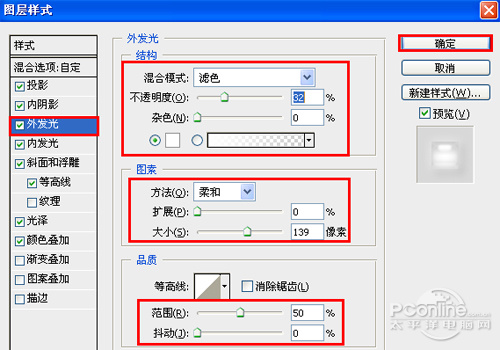
图7
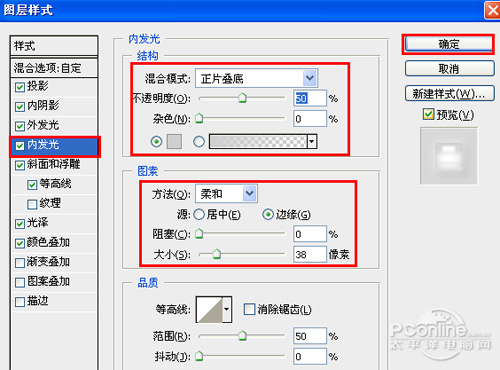
图8
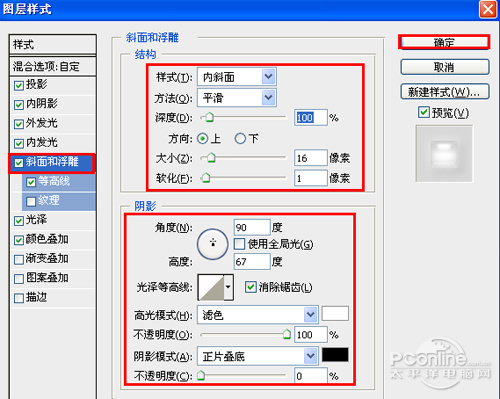
图9
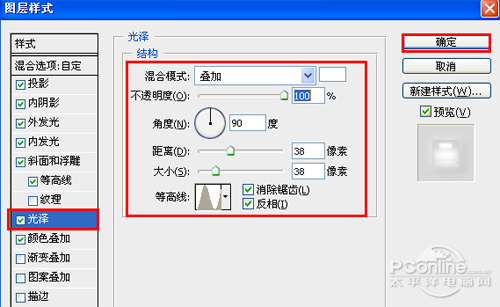
图10
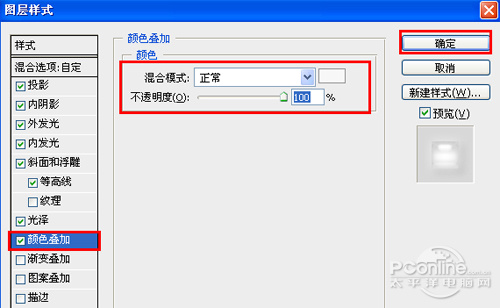
图11
5、在图层控制面板中选择图层4,接着再工具箱选择圆角矩形工具,并在图层4上拖出一个圆角矩形形状,接着按键盘快捷键Ctrl+Enter转换为选区,按键盘快捷键Delete删除,如图12所示。
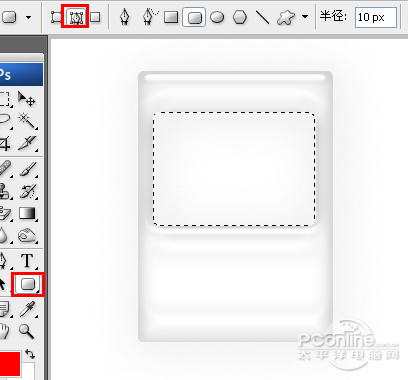
图12
6、选择工具箱渐变工具(快捷键G),在工具选项栏中设置为线性渐变,然后点按可编辑渐变,弹出渐变编辑器。设置黑色到白色,双击如图13中的A处,设置色彩RGB分别为27、154、3,再双击如图13中的B处,设置色彩RGB分别为149、242、0,单击确定按钮,接着按键盘Shift不放结合鼠标从上到下拉下,给渐变效果,按键盘快捷键Ctrl+D取消选区,如图13所示。效果图如图14所示。
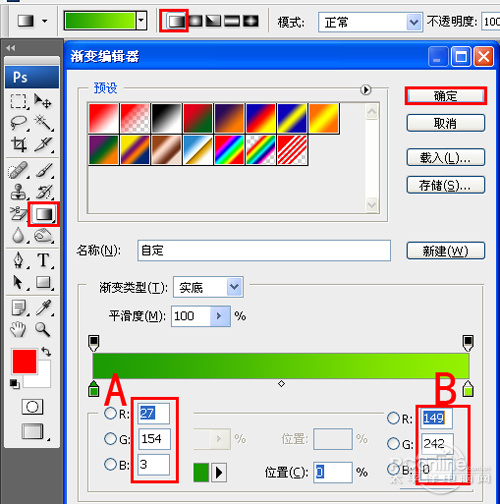
图13
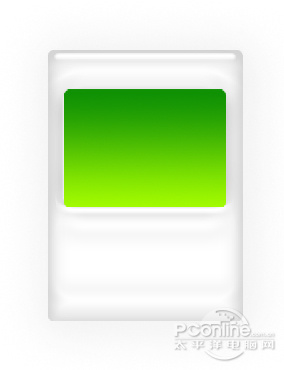
图14
7、在图层控制面板击新建图层按钮,新建一个图层13,在工具箱中选择椭圆工具 ,在工作区中拖出一个椭圆选区,如图15所示。
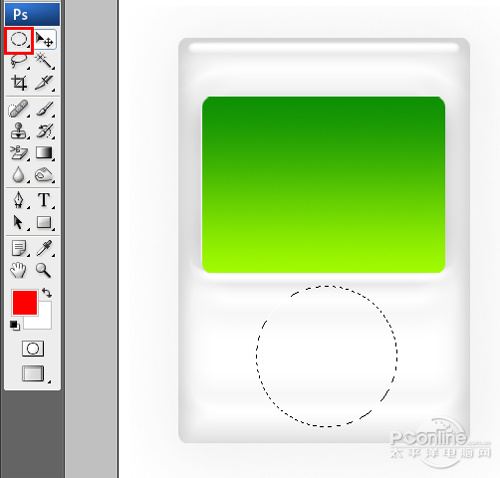
图15
8、选择工具箱渐变工具(快捷键G),在工具选项栏中设置为线性渐变,然后点按可编辑渐变,弹出渐变编辑器。设置黑色到白色,双击如图16中的A处,设置色彩RGB分别为231、231、231,再双击如图16中的B处,设置色彩RGB分别为248、248、248,单击确定按钮,接着按键盘Shift 不放结合鼠标从上到下拉下,给渐变效果,按键盘快捷键Ctrl+D取消选区,如图16所示。效果图如图17所示。
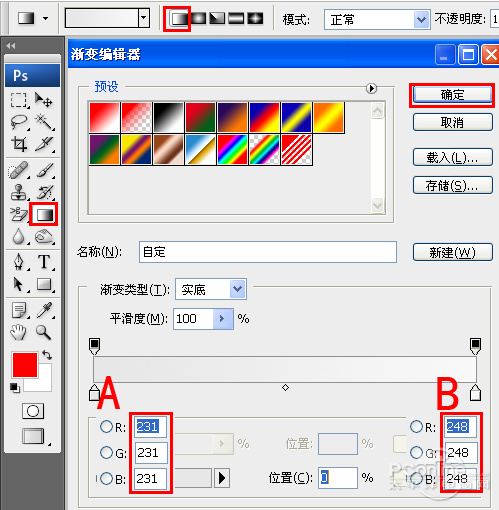
图16
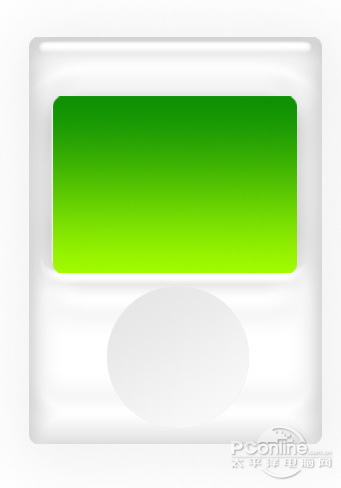
tulaoshi.com图17
9、接着右击图层13,选择混合选项,进入到图层样式,分别勾选内阴影、斜面与浮雕、光泽选项,设置图层样式各项的值,参考下面的设置值,然后点击确定按钮,如图18、19、20、所示。效果图如图21所示。
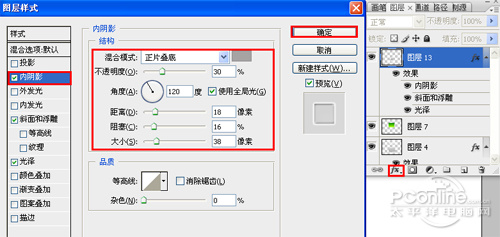
图18
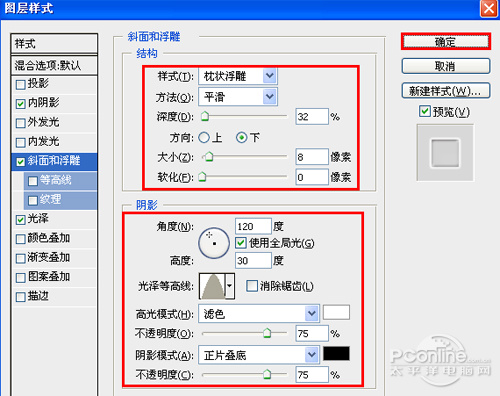
图19
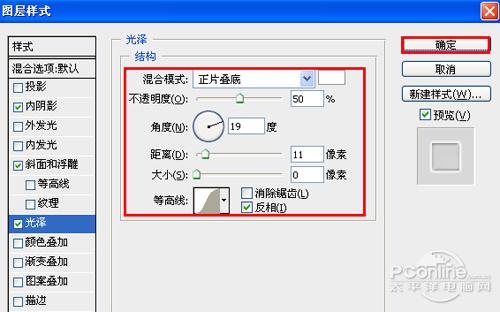
图20
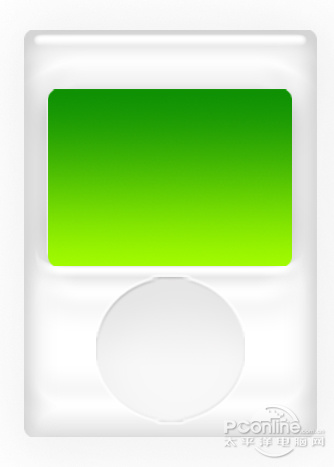
图21
10、在图层控制面板新建一个图层20或者(按快捷键Shift+Ctrl+N),接着在工具箱中选择钢笔工具,在属性栏中设置钢笔为路径,接着再工作区绘制出一个三角形的形状,如图22所示。
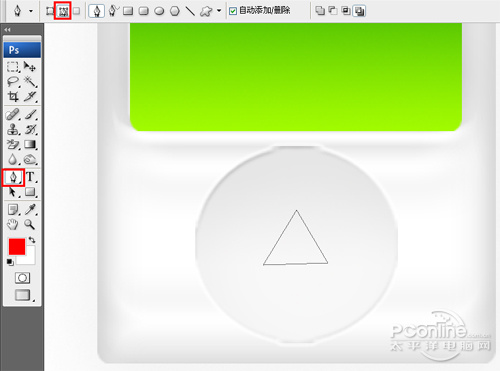
图22
11、接着设置前景色(快捷键X),设置前景色的RGB值分别为198、244、85,按键盘快捷键Ctrl+Enter转换为选区,并按快捷键Alt+Delete填充给形图层20,然后按快捷键Ctrl+D取消选择状态,如图23所示。
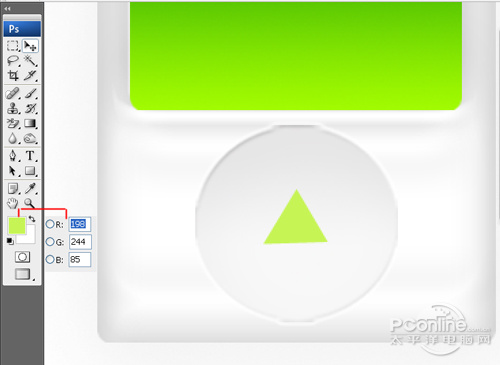
图23
12、接着右击图层20,选择混合选项,进入到图层样式,分别勾选斜面与浮雕选项,设置斜面与浮雕图层样式的值,参考下面的设置值,然后点击确定按钮,如图124所示。效果图如图25所示。

图24
(本文来源于图老师网站,更多请访问http://www.tulaoshi.com/psshuhuijiaocheng/)
图25
(本文来源于图老师网站,更多请访问http://www.tulaoshi.com/psshuhuijiaocheng/)13、下面几个按钮做法分别与图10、11、12步骤一样,如图26所示。

图26
14、在图层控制面板新建一个图层或者(按快捷键Shift+Ctrl+N),接着在工具箱中选择钢笔工具,在属性栏中设置钢笔为路径,接着再工作区绘制出一个不规则的形状,如图27所示。
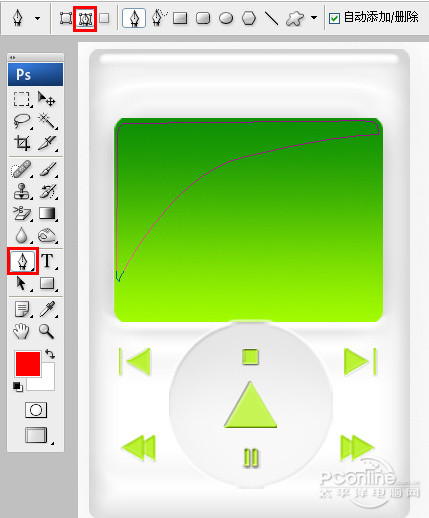
图27
15、选择工具箱渐变工具(快捷键G),在工具选项栏中设置为线性渐变,然后点按可编辑渐变,弹出渐变编辑器。双击如图28中的A处,设置色彩RGB分别为163、240、74,再双击如图28中的B处,设置色彩RGB分别为205、252、182,单击确定按钮,按键盘快捷键Ctrl+Enter转换为选区,接着按键盘Shift不放结合鼠标从上到下拉下,给渐变效果,按键盘快捷键Ctrl+D取消选区,如图28所示。效果图如图29所示。
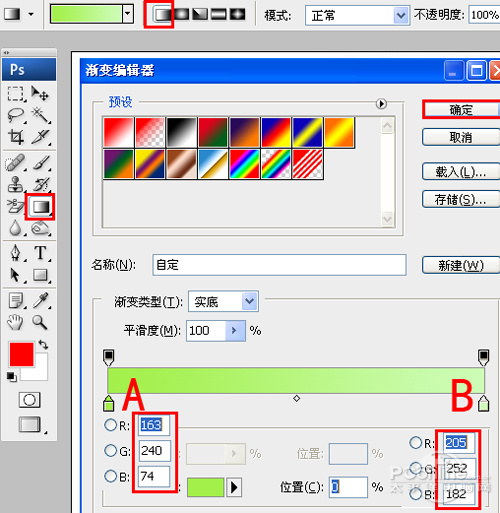
图28
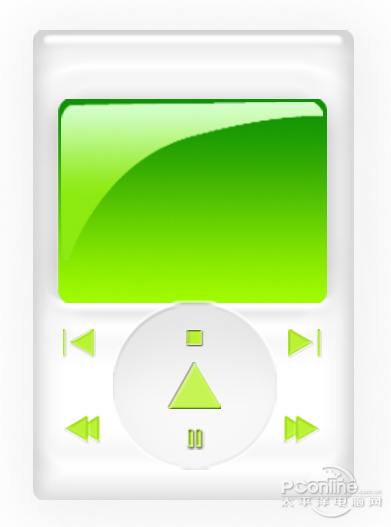
图29
16、在图层控制面板击新建图层按钮,新建一个图层,在工具箱中选择矩形选框工具 ,在工作区中拖出一个矩形选框长方形的形状,接着设置前景色(快捷键X),设置前景色的RGB值分别为234、251、215,并按快捷键 Alt+Delete填充给矩形选框长方形图层,然后按快捷键Ctrl+D取消选择状态,如图30所示。
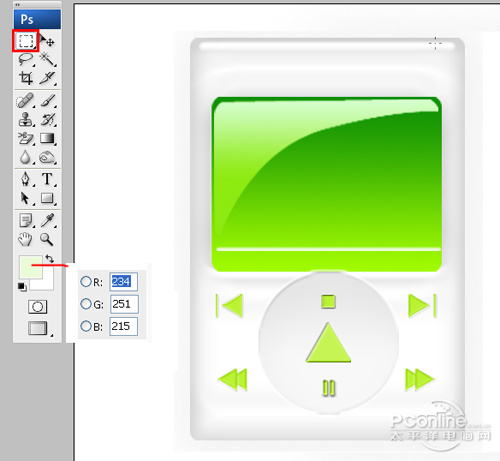
图30
17、在图层控制面板击新建图层按钮,新建一个图层,在工具箱中选择矩形选框工具 ,在工作区中拖出一个矩形选框长方形的形状,接着设置前景色(快捷键X),设置前景色的RGB值分别为42、171、2,并按快捷键Alt+Delete 填充给矩形选框长方形图层,然后按快捷键Ctrl+D取消选择状态,如图31所示。

图31
18、在工具箱中选择直排文字工具 ,在画面中用鼠标单击后,出现一个输入文字光标,在光标后输入01:08,在工具选项栏中设置字体为Terminal,设置字体大小为16 点,设置消除锯齿为浑厚,设置字体颜色为白色,并按快捷键Ctrl+T自由变化工具调整,如图32所示。
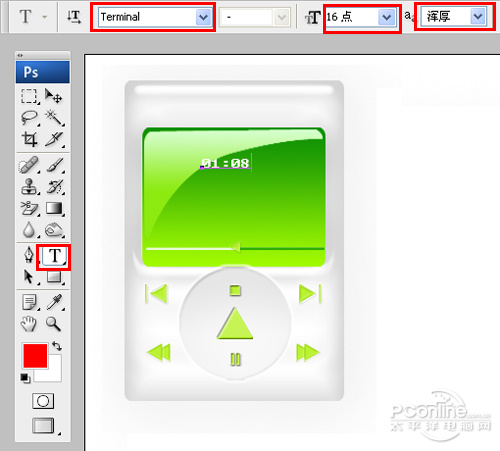
图32
19、在工具箱中选择直排文字工具 ,在画面中用鼠标单击后,出现一个输入文字光标,在光标后输入张智霖 - 十指紧扣,谁都知双手可紧扣 不依不舍的背后这个 信念有多温柔 从害怕会被拥有,在工具选项栏中设置字体为黑体,设置字体大小为12点,设置消除锯齿为浑厚,设置字体颜色为白色,并按快捷键Ctrl+T 自由变化工具调整,如图32所示。

图33
20、在图层控制面板击新建图层按钮,新建一个图层命名为音量,在工具箱中选择矩形选框工具 ,在工作区中拖出一个矩形选框长方形的形状,接着设置前景色(快捷键X),设置前景色为白色,并按快捷键Alt+Delete填充给矩形选框长方形图层,然后按快捷键Ctrl+D取消选择状态,并多个几个,调整位置与距离,接着按快捷键Ctrl+E合并音量图层,如图34所示。

图34
21、经过调整后的效果,也是最终效果,如图35所示。

图35
来源:http://www.tulaoshi.com/n/20160405/2125358.html
看过《Photoshop绘制白色质感MP4》的人还看了以下文章 更多>>