图老师小编精心整理的Photoshop鼠绘木质笔竿蘸水笔教程希望大家喜欢,觉得好的亲们记得收藏起来哦!您的支持就是小编更新的动力~
【 tulaoshi.com - ps鼠绘 】
最终效果预览图:
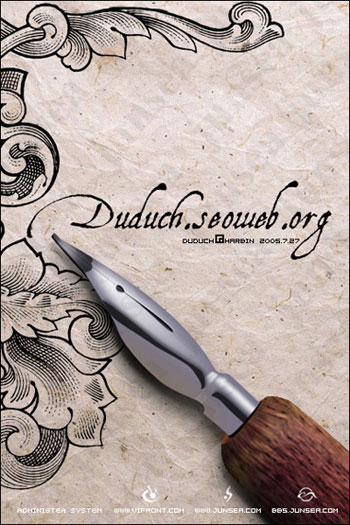
一、笔尖的制作
1.新建一个400*600的文件。
2.用钢笔勾出钢笔的外边形状,按ctrl+enter转化为选区后,用RGB(120,116,138)进行填充。
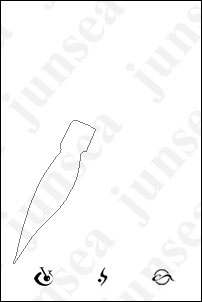
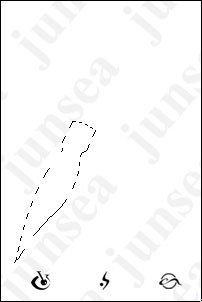
图1 图2
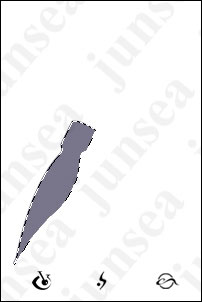
图TuLaoShi.com3
3.再用钢笔勾画出中间空心部分(一定要保存该路径),按ctrl+enter转化为选区后,把钢笔中心掏空。注意,下面所进行的步骤中,如果有高斯模糊的,最好用钢笔的形状裁切一下,避免白色出界。
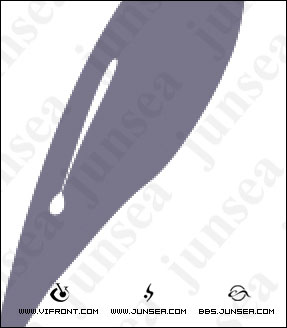
图4
4.新建图层,做如图的选区后填充白色,取消选区,进行高斯模糊2像素,然后用模糊工具,将一侧再次模糊。
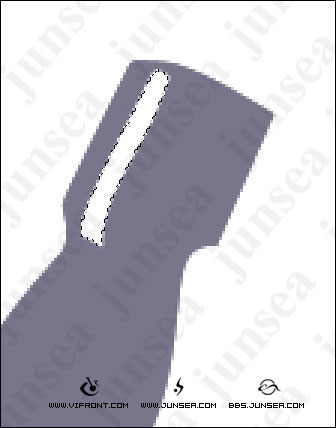
图6

图7
5.再建立一个图层,在下图位置做高光,过程与4相同。
(本文来源于图老师网站,更多请访问http://www.tulaoshi.com/psshuhuijiaocheng/)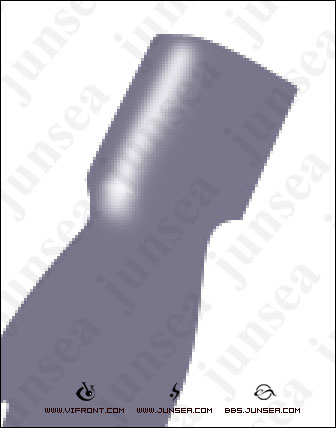
图8
6.新建图层,得到如下选区,用白色到透明渐变进行填充,高斯模糊0.5。
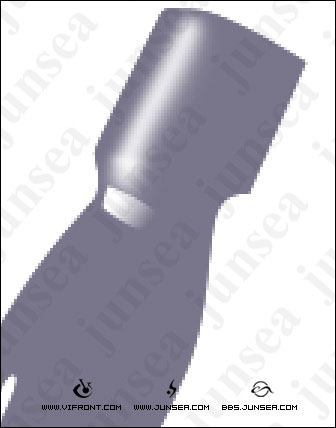
图9
7.新建图层,勾画形状,由下向上填充白色到透明渐变,高斯模糊5像素,记得把中间的心删除。
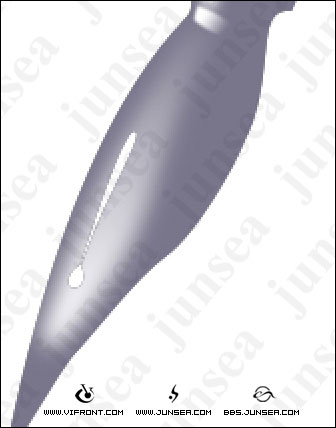
图10
8.新建图层,勾画形状,填充黑色,为该层做一个投影,设置为默认设置,角度为-25,距离为2像素。将该层的不透明度设置为75%。
(本文来源于图老师网站,更多请访问http://www.tulaoshi.com/psshuhuijiaocheng/)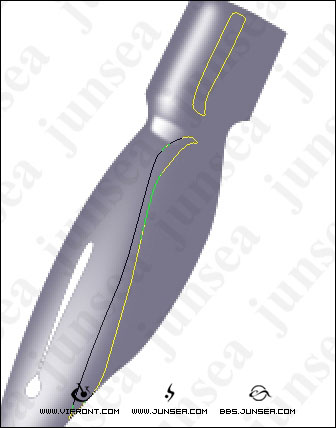
图11
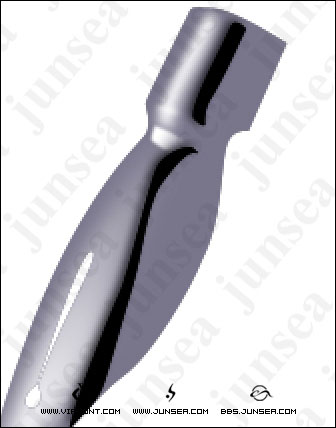
图12
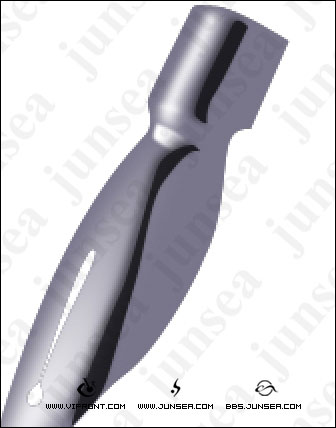
图13
9.新建图层,勾画形状,由右到左填充白色到透明渐变,将该层的不透明度设置为40%。
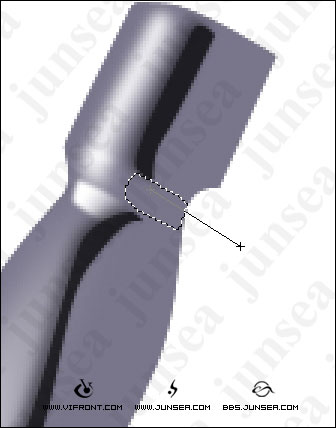
图14
10.新建图层,勾画形状,填充黑色,将该层的不透明度设置为10%。
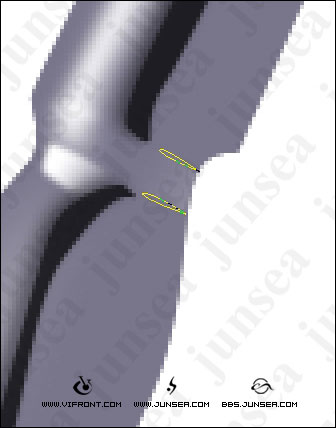
图15
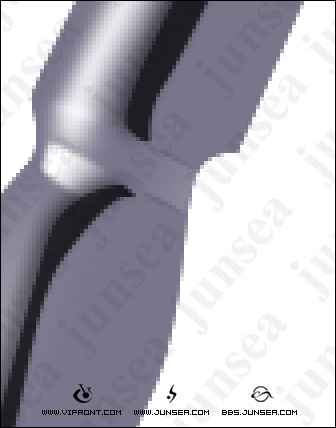
图16
11.新建图层,勾画形状,由下向上填充白色到透明渐变,将下端模糊。

图17
12.勾画钢笔前端的吸水线,钢笔工具勾画出线条后,用黑色1像素画笔描。然后做外发光,降低图层填充为20%。
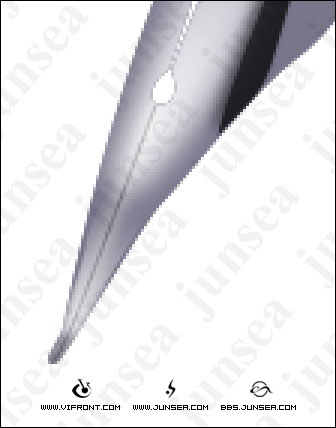
图18
13.返回2所做的钢笔图层,用加深工具,在钢笔头部加深。
14.复制2所做的钢笔图层,将下面那层使用图像调整亮度/对比度,降低亮度到-100,向下移动1像素,向右移动2像素。做一个如图的选区,将多余部分清除。

图19
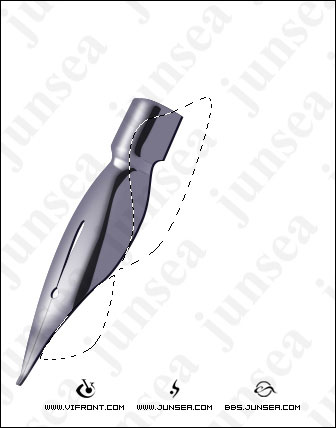
图20
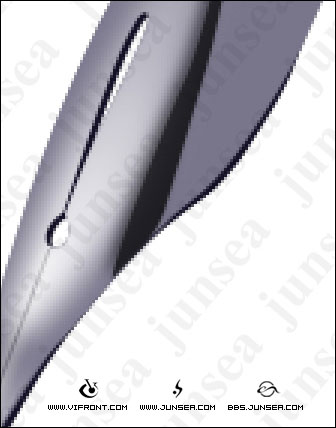
图21
15.提取3步所做路径,用白色1像素描边。向左移动1像素后降低不透明度50%。

图22
到这步就可以将除白色背景外所有的图层合并,开始做笔杆。
二、笔杆的制作
16.新建图层,勾画形状,由右到左填充前景色RGB(170,75,67)到背景色RGB(63,32,46)的渐变。

图23
17.新建图层,将前景色更改为白色,填充到图层,背景色不变。使用滤镜渲染纤维(CS中新增加的滤镜),差异44,强度64。按alt点击它与16步图层间的中缝,将其编组。旋转图层,让木纹与笔杆方向相同。
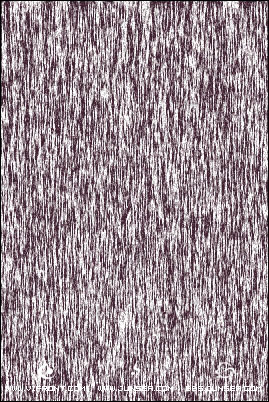
图24
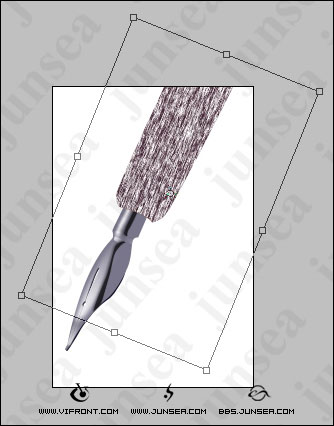
图25
18.选择滤镜液化,注意要把右面下侧的显示背景选择上,然后使用皱褶工具,大笔刷,将笔头部分收缩;使用向前变形工具,将笔杆两侧的纹理向中间推,以做出立体效果。然后更改图片混合模式为正片叠底。

图26

图27
19.在笔杆和木纹中间新建图层,使用RGB(206,154,111)使用画笔,把笔杆头的木头颜色做出来。
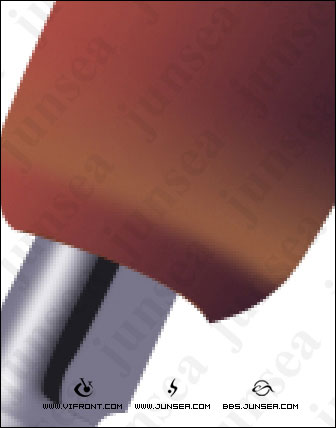
图28

图29
20.在笔尖下面新建图层,然后做一椭圆形状tulaoshi.com,填充上一步的黄颜色,然后用加深工具将内部加深。
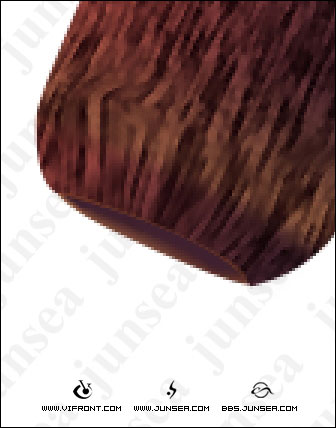
图30
21.在笔杆和笔尖之间为笔尖做笔杆的阴影部分。

图31
到这步笔杆层完工,为了增加笔杆的效果,还为笔杆添加了内阴影与内发光。

图32
三、阴影的制作
22.将背景层关闭,将所有可见图层合并,就得到了一只笔,阴影拿到实际情况处理。注意,当笔平放在桌子上的时候,笔尖和笔尖与笔杆接缝的位置离桌面远,所以阴影是比较浅的。
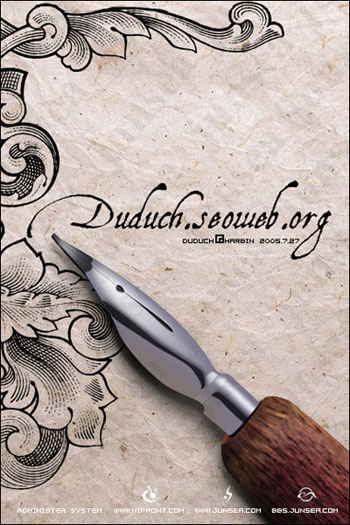
图33
后话:所有的白色圆柱状的金属制品,都可以按照底色高光(白色)反光(黑色)来进行制作。
来源:http://www.tulaoshi.com/n/20160405/2125365.html
看过《Photoshop鼠绘木质笔竿蘸水笔教程》的人还看了以下文章 更多>>