下面图老师小编跟大家分享一个简单易学的PS溶图教程教程,get新技能是需要行动的,喜欢的朋友赶紧收藏起来学习下吧!
【 tulaoshi.com - PS 】

原图:





首先打开ps
(本文来源于图老师网站,更多请访问http://www.tulaoshi.com/ps/)然后创建一个画布:500x150 背景色随意。
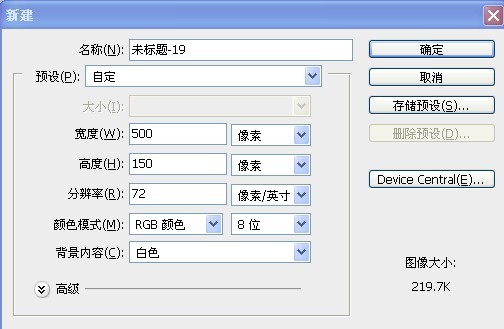
创好画布。
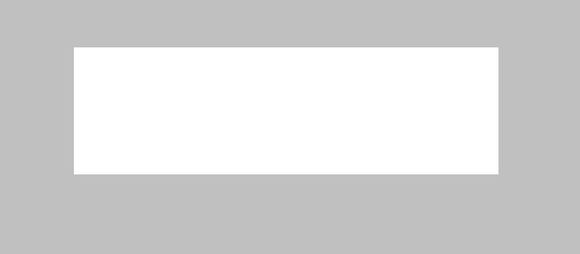
用鼠标点击左上角的文件。
然后点置入图片。(ps:我去。。。截不了图。)
图片1


嗯,差不多就成这个样子。接下来我们置入图二:

置入以后:

下面我们就要开始溶图了。
点击橡皮擦。
我的不透明度是70
(我废话好多昂,算了....)

溶好图就是这样↑接下来置入图三:
(本文来源于图老师网站,更多请访问http://www.tulaoshi.com/ps/)
置入完了楼主是在这样的:

溶图完毕:
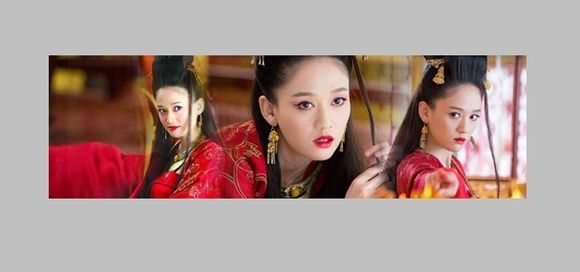
下面我们来置入图四:


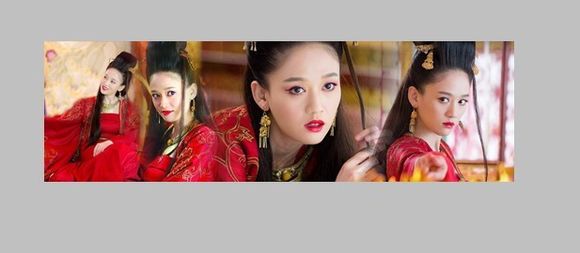
溶图完毕↑置入图五

】


溶图完毕↑
点击图层-合并可见图层
下面开始调色啦啦。
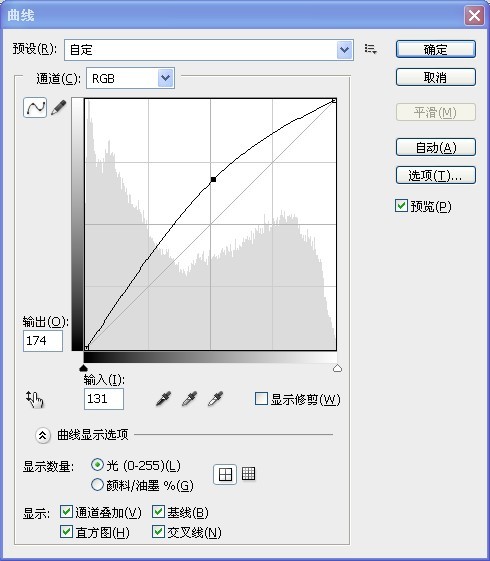
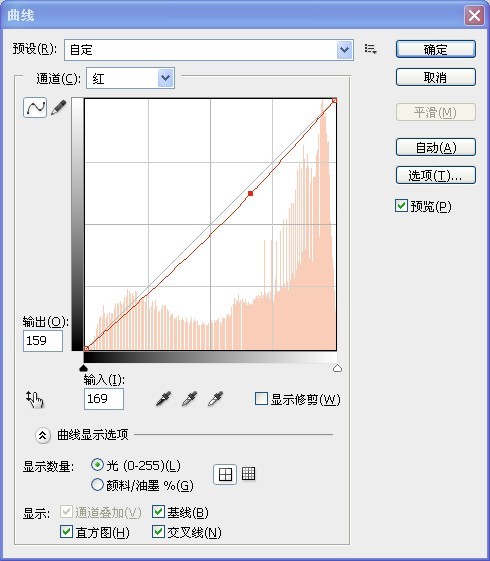
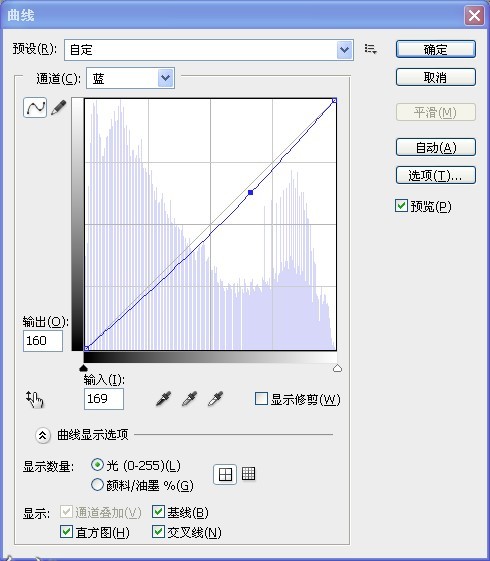
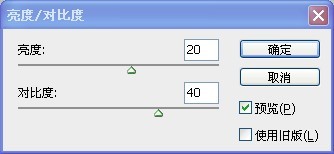
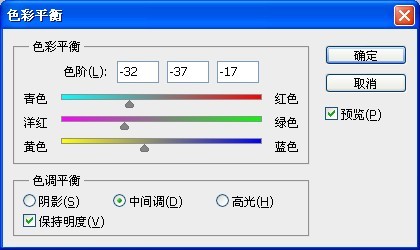
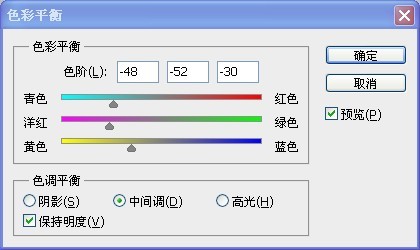
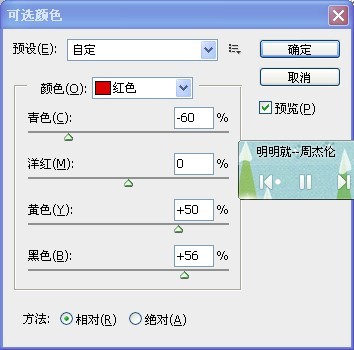

调色完毕。
来源:http://www.tulaoshi.com/n/20160405/2125369.html