下面请跟着图老师小编一起来了解下Photoshop调出草地人物照片柔和的紫红色,精心挑选的内容希望大家喜欢,不要忘记点个赞哦!
【 tulaoshi.com - ps调色教程 】
紫红色是非常艳丽的颜色,调色的时候最好先降低图片的亮度,然后再慢慢润色。主体颜色调好后,可以在暗部渲染一些蓝色来丰富画面色彩。
图老师推荐:photoshop7.0迷你版免费下载 | Photoshop CS5 中文免费下载 | (图老师整理)photoshop免费下载
原图

最终效果

1、打开原图素材,创建可选颜色调整图层,对红、黄、绿、青、黑进行调整,参数设置如图1 - 5,效果如图6。这一步把主色转为红褐色。
(本文来源于图老师网站,更多请访问http://www.tulaoshi.com)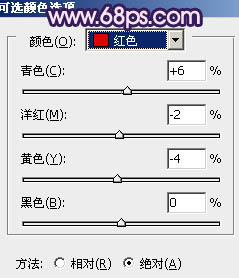
图1
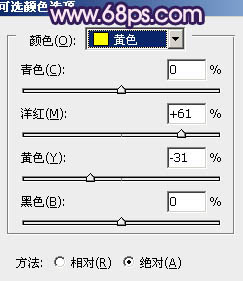
图2
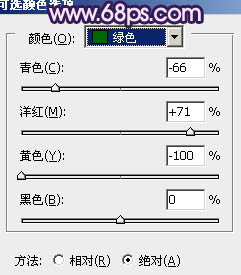
图3
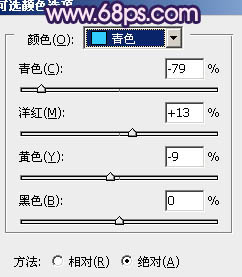
图4
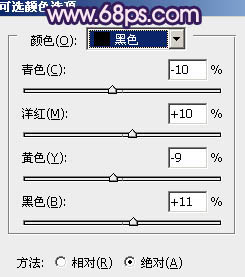
图5

图6
2、按Ctrl + J 把当前可选颜色调整图层复制一次,不透明度改为:50%,加强整体颜色,效果如下图。

图7
3、创建曲线调整图层,对蓝色进行调整,参数设置如图8,效果如图9。这一步增加暗部蓝色。

图8

图9
4、按Ctrl + J 把当前曲线调整图层复制一层,不透明度改为:30%,效果如下图。

图10
5、再创建可选颜色调整图层,对红、黄、洋红、白、黑进行调整,参数设置如图11 - 15,效果如图16。这一步微调背景部分的红色。

图11
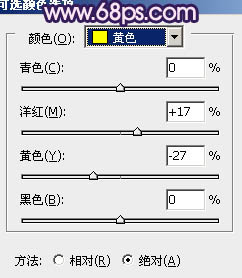
图12
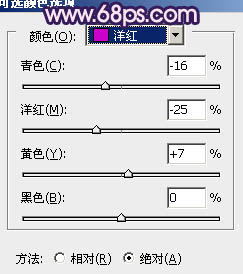
图13

图14
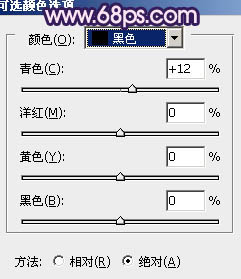
图15

图16
6、按Ctrl + J 把当前可选颜色调整(www.tulaoshi.com)图层复制一层,不透明度改为:60%,效果如下图。

图17
7、创建色彩平衡调整图层,对阴影,高光进行调整,参数设置如图18,19,效果如图20。这一步增加暗部的紫色。
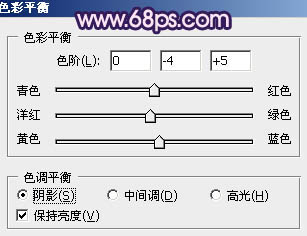
图18
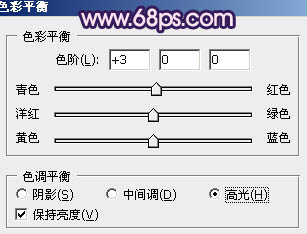
图19

图20
8、创建可选颜色调整图层,对红,洋红进行调整,参数设置如图21,22,效果如图23。这一步增加整体的洋红色。确定后可以按Ctrl + J 把当前图层复制一次,适当降低图层不透明度,效果如图24。

图21
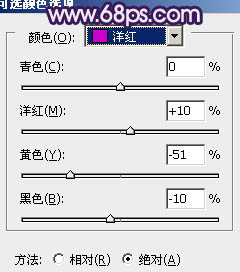
图22

图23
(本文来源于图老师网站,更多请访问http://www.tulaoshi.com)
图24
9、新建一个图层,按Ctrl + Alt + Shift + E 盖印图层。简单给人物磨一下皮,消除肤色部分的杂色,大致效果如下图。

图25
10、创建色彩平衡调整图层,对阴影,高光进行调整,参数设置如图26,27,效果如图28。这一步增加整体蓝色。
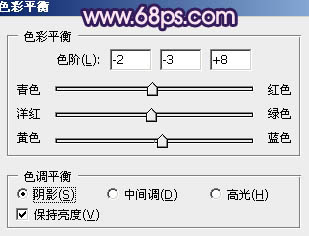
图26
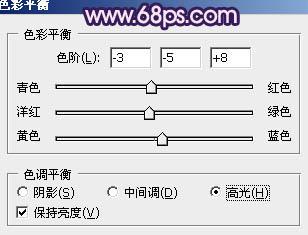
图27

图28
11、新建一个图层,按字母键D,把前,背景颜色恢复到模式的黑白。执行:滤镜 渲染 云彩,确定后把混合模式改为柔光,不透明度改为:30%,效果如下图。

图29
12、新建一个图层,混合模式改为滤色,把前景颜色设置为暗紫色:#A77D92,用画笔把下图选区部分涂上高光,再适当降低图层不透明度,效果如下图。

图30
13、新建一个图层,盖印图层。执行:滤镜 模糊 高斯模糊,数值为5,确定后把图层混合模式改为柔光,不透明度改为:30%,效果如下图。

图31
最后微调一下细节,完成最终效果。

来源:http://www.tulaoshi.com/n/20160405/2125405.html
看过《Photoshop调出草地人物照片柔和的紫红色》的人还看了以下文章 更多>>