下面这个Photoshop绘制一只精致的纸鹤教程由图老师小编精心推荐选出,过程简单易学超容易上手,喜欢就要赶紧get起来哦!
【 tulaoshi.com - ps鼠绘 】
将详细介绍如何使用Photoshop打造一只精致的纸鹤。
最终效果

图00
1、新建一个700 * 700的文件,背景填充白色,然后用线条工具拉出纸鹤的轮廓线,如图01。

图01
2、新建一个图层,开始绘制纸鹤,先绘制右边翅膀。用钢笔工具抠出翅膀的路径,转为选区后填充颜色:#A8B3C5,效果如图02。
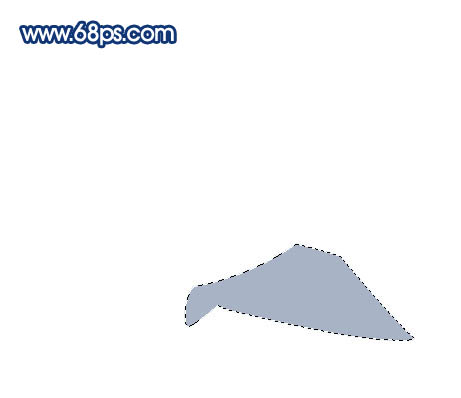
图02
3、取消选区后,选择减淡工具稍微涂点高光处理,如图03。
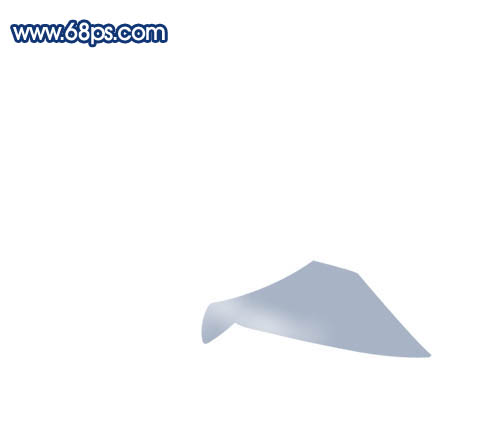
图03
4、新建一个图层,把翅膀局部放大一点,用钢笔工具抠出图4所示的路径,转为选区后填充白色,效果如图05。
(本文来源于图老师网站,更多请访问http://www.tulaoshi.com/psshuhuijiaocheng/)
图04
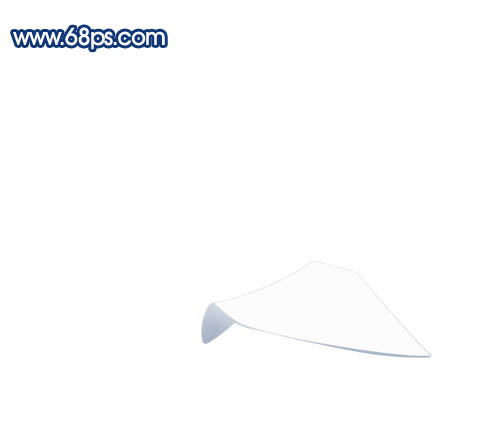
图05
www.tulaoshi.com 5、锁定图层后,用钢笔工具抠出翅膀的中轴线,如图06,然后把前景颜色设置为;#B0BBCE,选择画笔工具,不透明度设置为10%,然后在边角部分涂出暗部,涂得时候用力要均匀,大致涂好的效果如图07,涂好后不要取消选区,按Ctrl + Shift + I反选,再把另半边暗部涂出来,效果如图08。
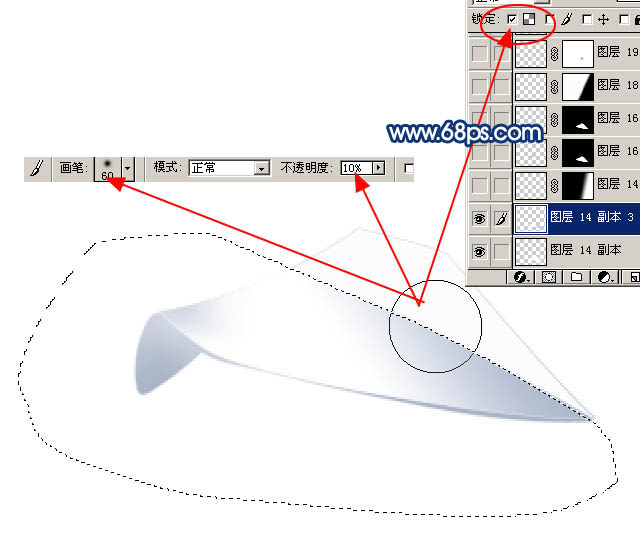
图06

图07

图08
6、回到下面的图层,把图9虚线所示的部分,用加深工具涂出阴影效果,如图10。右翅膀大致就完成了。

图09

图10
7、同样的方法制作左翅膀,效果如图11。

图11
8、新建一个图层,用钢笔工具勾出头部及颈部,转为选区后填充颜色:#B5BCCF,效果如图12。

图12
9、选择加深/减淡工具突出嘴部的高光和暗调,效果如图13。

图13
10、新建一个图层,用钢笔工具抠出图14所示选区,然后拉上渐变色,效果如下图。

图14
11、同样的方法制作另一个个面,效果如图16。

TuLaoShi.com 图15

图16
图老师 12、加上投影效果,如图17。

图17
(本文来源于图老师网站,更多请访问http://www.tulaoshi.com/psshuhuijiaocheng/)13、制作纸鹤的背部,方法跟之前的制作一样,背部分成5个部分,基本上都是用渐变色填充,过程如图18-22。

图18

图19

图20

图21

图22
14、最后制作尾部,方法同上,效果如图23。

图23
15、最后整体调整下光感,修饰下细节,然后在背景上拉出图24所示的径向渐变,完成最终效果。
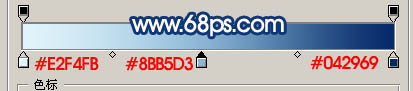
图24

图25
来源:http://www.tulaoshi.com/n/20160405/2125456.html
看过《Photoshop绘制一只精致的纸鹤》的人还看了以下文章 更多>>