生活已是百般艰难,为何不努力一点。下面图老师就给大家分享巧用Photoshop轻松融合灯光效果图,希望可以让热爱学习的朋友们体会到PS的小小的乐趣。
【 tulaoshi.com - PS 】
即使制作灯光,也是要准备找些素材来滴 这样能使它的效果更生动.更清晰..(图老师整理).
所以我在网上素材已经找好了 都是我仔细挑剔的啦,已解压了,
下载地址: http://www.brsbox.com/filebox/do ... 5ef8bf7dc3fe24a4e4e
01.素材下载好之后,在PS中打开背景图和标志,如图

02.新建图层,像素,宽400.高300 黑色背景

03.选择自己喜欢的背景图和标志, 按左键拉进黑色图层背景里面 ,如图;

看下图已经拉进去了

04.然而拉进去的图,大小就不一样啦。这时按住键盘上的CTRL+T 来进行自由变换大小。如图:

05.拉好如下图的位置

06.选择背景图(图层),填充渐变与描边。
(本文来源于图老师网站,更多请访问http://www.tulaoshi.com/ps/)渐变叠加如图 :


描边:


看下效果先:

07.输入你想要的字,变形字体扇形
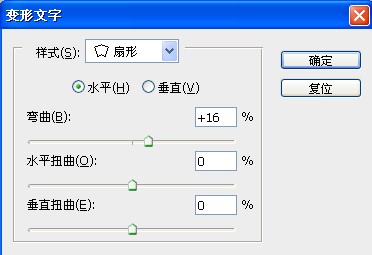
08. 对字体混合选项(这步做不做都无所谓)做了会更好看些。如图:


再来看看下图效果:

09.按住键盘上的CTRL不放,选择图层(老鹰)标志 与(紫泪视觉设计)字tuLaoShi.com体图层,然后速度右键合并图层,,如图
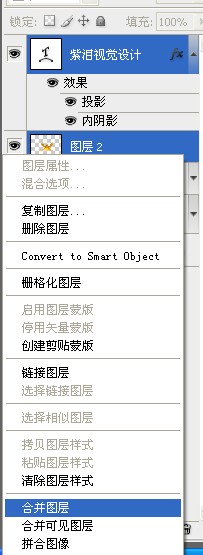
10.混合选项渐变叠加投影


效果:

11.开始做制作灯光效果,新建图层,矩形工具(羽化为50PX)

12.画出个矩形

13.渐变工具选择应用,(最好颜色稍微不要白)如图:
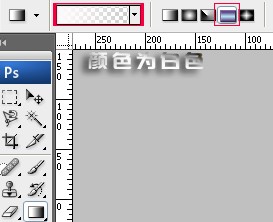
14.轻轻划一条线,颜色效果就会跳出来啦,看下图
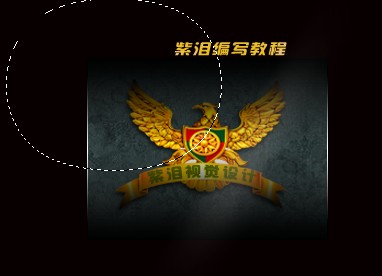
15.按CTRL+D取消选择。接着按CTRL+T自由变换
(本文来源于图老师网站,更多请访问http://www.tulaoshi.com/ps/)
16.按右键变形执行(一头大一头小):

17.透shi,上面左右两边往里拉
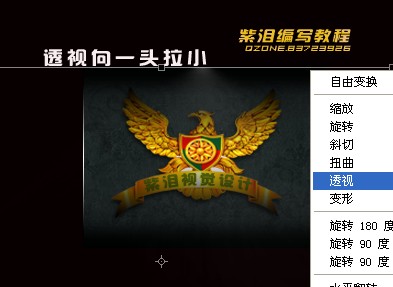
看看效果:

18.新建图层,使用矩形工具画出一个白色小长方形

19.混合选项外发光
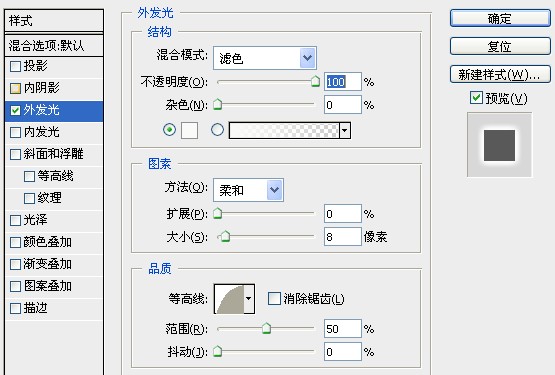
效果:

20.新建图层,使用矩形工具画出1个小圆Tulaoshi.Com形为灰色,并复制3层按CTRL+J (这样就得到4个{圆}的图层),
然后分别每个图层摆放好位置,根据下图所示

21.按CTRL不放选择{圆}的4个图层,合并图层

22.混合选项,内阴影:
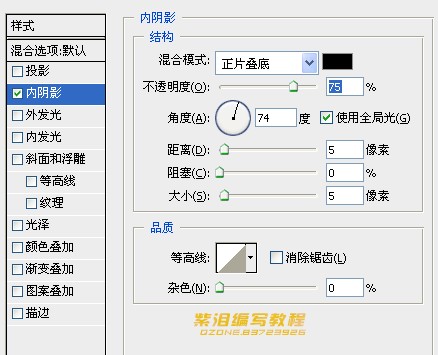
来源:http://www.tulaoshi.com/n/20160405/2125472.html
看过《巧用Photoshop轻松融合灯光效果图》的人还看了以下文章 更多>>