在这个颜值当道,屌丝闪边的时代,拼不过颜值拼内涵,只有知识丰富才能提升一个人的内在气质和修养,所谓人丑就要多学习,今天图老师给大家分享Photoshop为树林婚片增加黄紫色技巧,希望可以对大家能有小小的帮助。
【 tulaoshi.com - ps调色教程 】
图片以绿色为主,比较容易调色。处理的时候只需要把高光和暗部分开调色,高光部分调成鲜艳一点的橙黄色,暗部调成紫红色等即可。
原图

最终效果

1、打开原图素材,创建可选颜色调整图层,对黄、绿、青、黑进行调整,参数设置如图1 - 4,效果如图5。这一步把背景部分的绿色(www.tulaoshi.com)转为暖色,以橙黄色的为主。
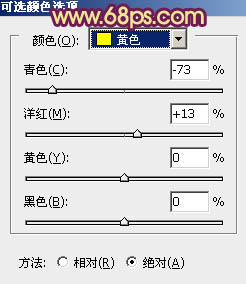
图1
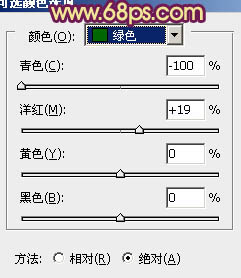
图2
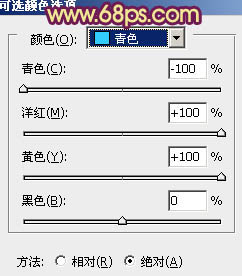
图3
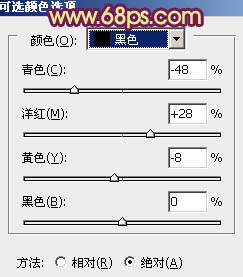
图4

图5
2、按Ctrl + J 把当前可选颜色调整图层复制一层,不透明度改为:50%,加强背景颜色,效果如下图。

图6
3、创建可选颜色调整图层,对红、黄、绿、黑进行调整,参数设置如图7 - 10,确定后用黑色画笔把人物脸部擦出来,效果如图11。这一步增加高光部分的淡黄色。

图7

图8
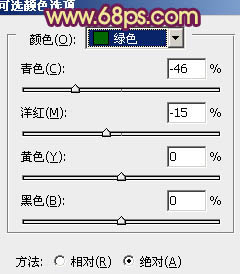
图9
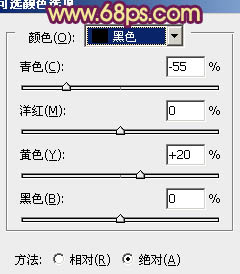
图10

图11
4、新建一个图层,填充橙黄色:#F7C163,混合模式改为变亮,不透明度改为:60%,按住Alt键添加图层蒙版,用柔边的白色画笔把下图选区部分擦出来。这一步给图片增加高光区域。

图12
5、新建一个图层,填充淡黄色:#FAF4AF,混合模式改为滤色,不透明度改为:30%,按住Alt键添加图层蒙版,用白色画笔把下图选区部分擦出来,这样加强高光部分颜色。

图13
6、按Ctrl + Alt + 2调出高光选区,按Ctrl + Shift + I 反选,新建一个图层填充暗紫色:#821D65,混合模式改为滤色,不透明度改为:20%,效果如下图。这一步增加暗部的紫色。

图14
7、创建色彩平衡调整图层,对阴影,高光进行调整,参数设置如图15,16,确定后把图层不透明度改为:50%,效果如图17。这一步增加高光部分的青色。
(本文来源于图老师网站,更多请访问http://www.tulaoshi.com)
图15

图16

图17
8、创建可选颜色调整图层,对红,白进行调整,参数设置如图18,19,确定后把图层不透明度改为:30%,效果如图20。这一步微调高光部分的颜色。

图18
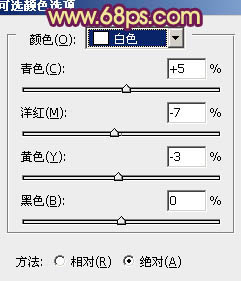
图19

图20
9、创建曲线调整图层,对RGB,蓝进行调整,参数设置如图21,效果如图22。这一步把整体稍微压暗。
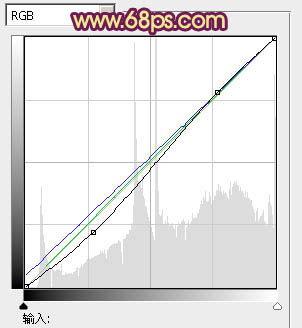
图21

图22
10、新建一个图层,按Ctrl + Alt + Shift + E 盖印图层,按Ctrl + Shift + U 去色,混合模式改为正片叠底,不透明度改为:50%,按住Alt键添加图层蒙版,用白色画笔把底部边角部分擦出来,效果如下图。这一步增加图片的暗角区域。

图23
11、新建一个图层,盖印图层,执行:滤镜 模糊 动感模糊,角度设置为-45度,距离为150,确定后把图层混合模式改为柔光,不透明度改为:30%,效果如下图。

图24
(本文来源于图老师网站,更多请访问http://www.tulaoshi.com)12、创建曲线调整图层,对RGB,蓝进行调整,参数设置如图25,效果如图26。这一步微调整体颜色。
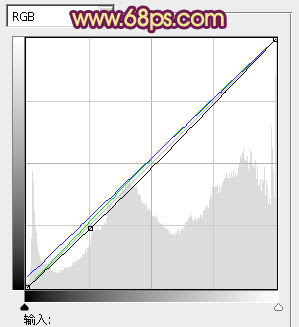
图25

图26
13、新建一个图层,盖印图层。按Ctrl + Shift + U 去色,混合模式改为正片叠底,不透明度改为:20%,按住Alt键添加图层蒙版。用白色画笔把需要增加细节的部分擦出来,效果如下图。

图27
最后调整一下细节,完成最终效果。

来源:http://www.tulaoshi.com/n/20160405/2125476.html
看过《Photoshop为树林婚片增加黄紫色技巧》的人还看了以下文章 更多>>