今天图老师小编给大家精心推荐个Photoshop给树林美女照片加上甜美的粉绿色教程,一起来看看过程究竟如何进行吧!喜欢还请点个赞哦~
【 tulaoshi.com - ps调色教程 】
教程介绍较为简单的甜美色调色方法。主色选择较为单一的淡色,这样可以让图片看上去更清爽和干净。人物部分相应的调成粉色即可。
原图

最终效果

1、打开原图素材,创建可选颜色调整图层,对红、黄、绿Tulaoshi.Com进行调整,参数设置如图1 - 3,效果如图4。这一步把背景颜色转为统一的青蓝色。
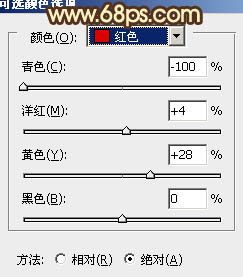
图1

图2
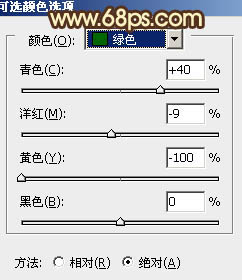
图3

图4
2、创建可选颜色调整图层,对红、黄、绿、青、黑进行调整,参www.tulaoshi.com数设置如图5 - 9,效果如图10。这一步把背景颜色转为青绿色。
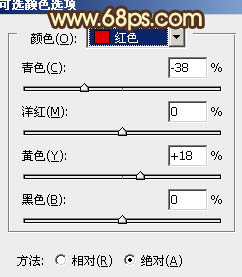
图5
(本文来源于图老师网站,更多请访问http://www.tulaoshi.com)
图6

图7
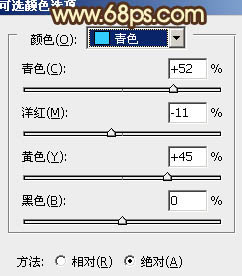
图8
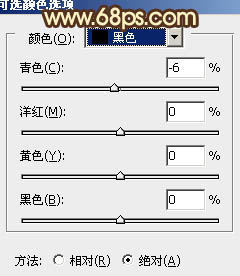
图9

图10
3、创建曲线调整图层,对红、绿、蓝进行调整,参数设置如图11,效果如图12。这一步增加图片的绿色。
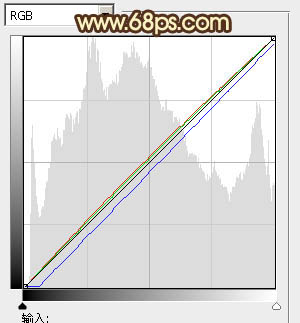
图11

图12
4、创建可选颜色调整图层,对绿色进行调整,参数设置如图13,效果如图14。这一步把背景部分的绿色调得鲜嫩一点。
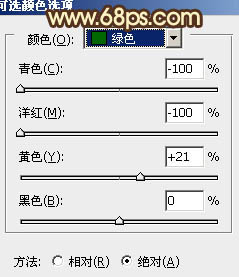
图13

图14
5、创建可选颜色调整图层,对绿,白进行调整,参数设置如图15,16,效果如图17。这一步增加图片的粉色。

图15
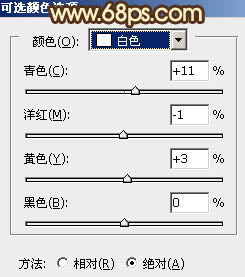
图16

图17
6、创建色彩平衡调整图层,对阴影,高光进行调整,参数设置如图18,19,确定后把图层不透明度改为:30%,效果如图20。这一步微调背景颜色。
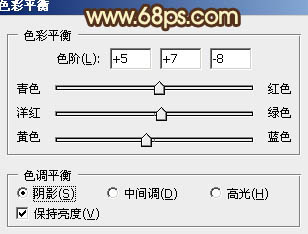
图18
(本文来源于图老师网站,更多请访问http://www.tulaoshi.com)
图19

图20
7、创建可选颜色调整图层,对红、黄、绿、青进行调整,参数设置如图21 - 24,效果如图25。这一步增加背景部分的淡青色。
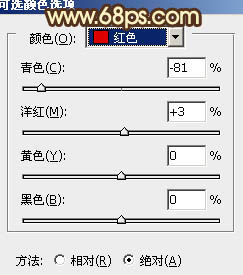
图21
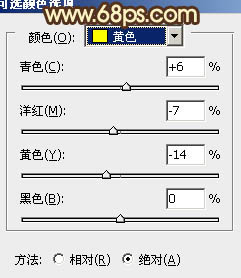
图22
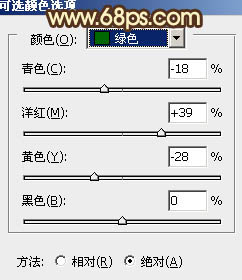
图23

图24

图25
8、创建曲线调整图层,对RGB,红,蓝进行调整,参数设置如图26,确定后把图层不透明度改为:60%,效果如图27。这一步稍微把图片颜色调暗。
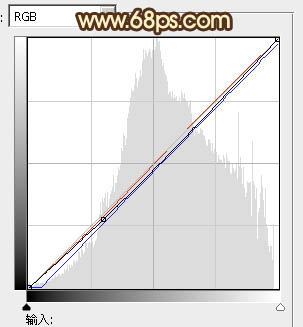
图26

图27
9、经过几步的调色后,人物脸部及肤色有点偏色,需要重新修复。把背景图层复制一层,按Ctrl + Shift + ] 置顶,按住Alt键添加图层蒙版,用白色画笔把人物脸部及肤色部分擦出来,效果如下图。

图28
10、调出当前图层蒙版选区,用曲线及可选颜色等调整一下人物肤色,数值自定,大致效果如下图。

图29
11、新建一个图层,填充粉红色:#F6AF8D,混合模式改为滤色,按住Alt键添加图层蒙版,用白色画笔把右上角部分的高光擦出来,效果如下图。

图30
12、如果觉得高光还不够,可以再复制一层,大致效果如下图。

图31
13、新建一个图层,按Ctrl + Alt + Shift + E 盖印图层。简单把图片柔化处理,大致效果如下图。

图32
14、创建色彩平衡调整图层,对阴影,高光进行调整,参数设置如图33,34,效果如图35。这一步微调整体颜色。

图33
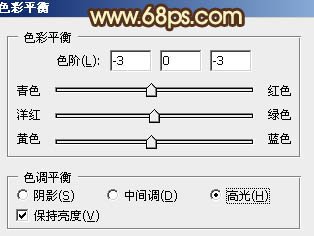
图34

图35
最后修饰一下细节,完成最终效果。

来源:http://www.tulaoshi.com/n/20160405/2125483.html
看过《Photoshop给树林美女照片加上甜美的粉绿色》的人还看了以下文章 更多>>