图老师电脑网络栏目是一个分享最好最实用的教程的社区,我们拥有最用心的各种教程,今天就给大家分享PS快速合成冰人技巧的教程,热爱PS的朋友们快点看过来吧!
【 tulaoshi.com - PS 】
教程介绍半身冰Tulaoshi.Com雪人的制作方法。大致过程:先选好相应的素材图片,把人物单独抠出来,再把冰雪纹理加入到人物中,适当修改混合模式。后期用滤镜等加强效果即可。
原图

photoshop教程最终效果

1、选择魔棒工具,将容差设置为10,按住SHIFT在人物素材的背景上连续单击,直到将背景全部选取。按下SHIFT+CTRL+I快捷键将人物反选。
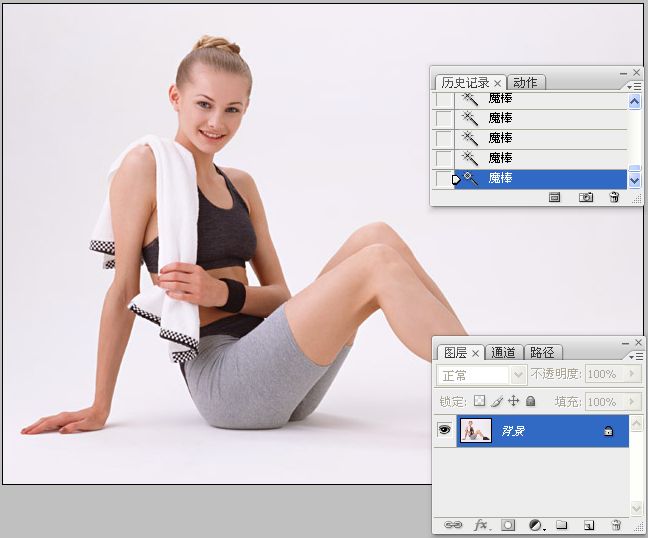
2、选择移动工具,将人物拖至到蓝色背景文件中,生成图层1。


3、打开一个文件,按下CTRL+A快捷键全选,按下CTRL+C快捷将图像复制到剪贴板,然后将该文件关闭。


4、当前的文件为人物图像,按住CTRL键单击图层1的缩览图,载入它的选区。按下SHIFT+CTRL+V快捷键执行贴入命令,将复制的图像粘贴到当前文件中,选区会转按为图层蒙版,并限定被粘贴的图像的显示范围。

5、复制图层1,将复制后的图层拖至顶层。
(本文来源于图老师网站,更多请访问http://www.tulaoshi.com/ps/)
6、执行去色命令,按下CTRL+L快捷键,执行色阶命令,增加图像的对比度。


7、将图层的混合模式设置为柔光。
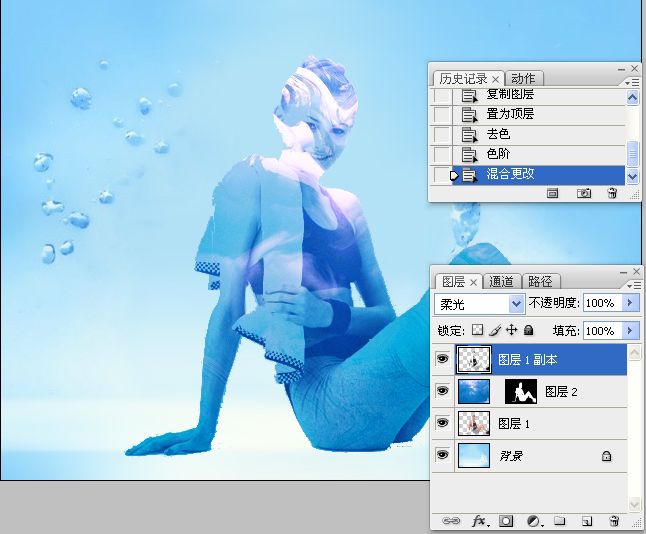
8、将图层1再次进行复制,将复制后的图层移至顶层tulaoShi.com。

9、执行铭黄命令。将图层的混合模式设置为柔光。
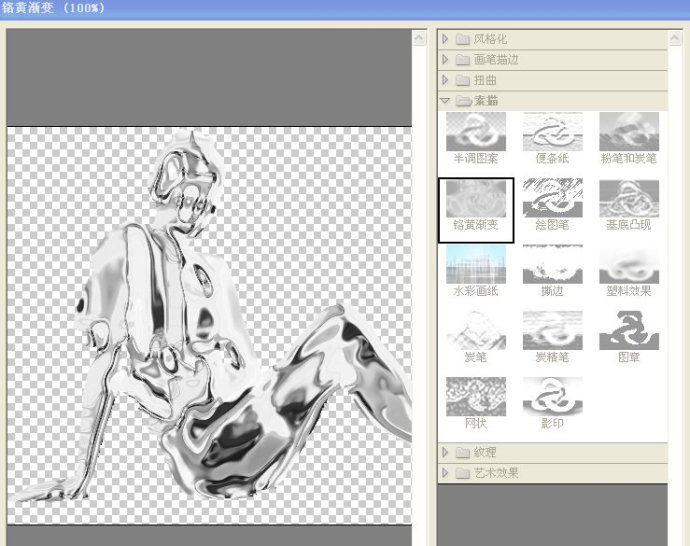


10、执行色阶命令,增强图像的暗调区域。


11、冰雕效果还不够流畅,需要通过涂抹工具对纹理的走向进行修改。选择涂抹工具,在工具栏中设置工具的强度为35%,在腿和子处拖动涂抹,使清晰琐碎的纹理变得柔(www.tulaoshi.com)和和顺畅。
12、图层1一直位于调板的下方,被其它图层覆盖,没有真正发挥作用,而我们之所以保留该图层,是为了让它在最后的操作中起到画龙点晴的作用。选择图层 1,将其移至顶层。选择橡皮擦工具,对人物右臂和腿部进行擦除,擦除的区域会显示出下面图层中冰雕效果的图像。


13、新建一空白图层,选择画笔工具,将前景色设置为白色,在人物身体的冰雕部分单击,绘制一些星形的闪光。
(本文来源于图老师网站,更多请访问http://www.tulaoshi.com/ps/)
14、新建一空白图层,将它图层2上方。选择多边形套索工具,填充深蓝色作为投影。为了使投影有深浅色调的变化,可tulaoShi.com以使用橡皮擦工具将投影的边缘适当擦除。




最终效果:

来源:http://www.tulaoshi.com/n/20160405/2125485.html