有了下面这个Photoshop给绿荫中的人物照片加上韩系淡青色教程,不懂Photoshop给绿荫中的人物照片加上韩系淡青色的也能装懂了,赶紧get起来装逼一下吧!
【 tulaoshi.com - ps调色教程 】
韩系色基本上以淡色为主,处理之前适当把图片调亮一点,然后给图片背景tulaoshi.com部分多增加一些淡青或淡蓝色。这样画面会柔和很多。高光部分可以再加入一些淡黄色来增强对比。
原图

最终效果

1、打开原图素材,新建一个图层,填充淡青色:#99F9F7,混合模式改为滤色,不透明度改为:50%,添加图层蒙版,用黑色画笔把边角部分擦出来,效果如下图。

图1
2、创建可选颜色调整图层,对红、绿、青、蓝、白进行调整,参数设置如图2 - 6,效果如图7。这一步把图片的主色转为青黄色。

图2
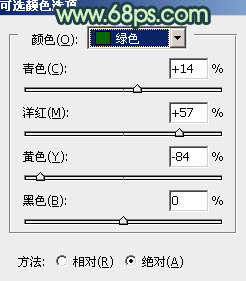
图3

图4
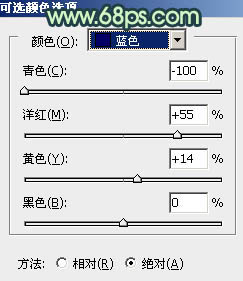
图5

图6

图7
3、创建曲线调整图层,对RGB、蓝、绿进行调整,参数设置如图8,效果如图9。这一步适当把图片压暗,并增加暗部的蓝色。

图8

图9
4、创建亮度/对比度调整图层,参数设置如图10,效果如图11。这一步增加图片的对比度。
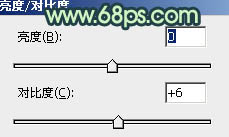
图10

图11
5、创建可选颜色调整图层,对红、黄、绿、白、中性色、黑进行调整,参数设置如图12 - 17,效果如图18。这一步增加高光部分的淡青色。

图12
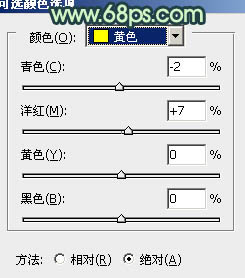
图13
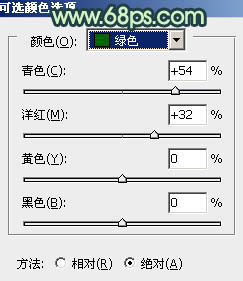
图14
(本文来源于图老师网站,更多请访问http://www.tulaoshi.com)
图15

图16
 tulaoShi.com
tulaoShi.com图17
(本文来源于图老师网站,更多请访问http://www.tulaoshi.com)
图18
6、按Ctrl + J 把当前可选颜色调整图层复制一层,不透明度改为:60%,加强整体颜色,效果如下图。

图19
7、创建亮度/对比度调整图层,参数设置如图20,确定后把蒙版填充黑色,用白色画笔把人物脸部擦出来,效果如下图。这一步增加人物脸部质感。

图20

图21
8、新建一个图层,按Ctrl + Alt + Shift + E 盖印图层。执行:滤镜 模糊 高斯模糊,数值为6,确定后按住Alt键添加图层蒙版,用白色画笔把背景部分需要模糊的部分擦出来,效果如下图。

图22
9、创建曲线调整图层,对蓝色进行调整,参数设置如图23,效果如图24。这一步增加图片高光及暗部的黄色。

图23

图24
10、按Ctrl + J 把当前曲线调整图层复制一层,效果如下图。

图25
11、创建色彩平衡调整图层,对阴影进行调整,参数设置如图26,效果如图27。这一步微调暗部颜色。
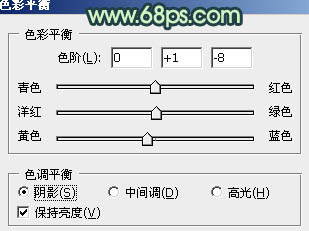
图26

图27
最后修饰一下细节,微调一下整体颜色,完成最终效果。

来源:http://www.tulaoshi.com/n/20160405/2125489.html
看过《Photoshop给绿荫中的人物照片加上韩系淡青色》的人还看了以下文章 更多>>
如果您有什么好的建议或者疑问,可以联系我们。 商务合作QQ:3272218541;3282258740。商务合作微信:13319608704;13319603564。
加好友请备注机构名称。让我们一起学习、一起进步tulaoshi.com 版权所有 © 2019 All Rights Reserved. 湘ICP备19009391号-3

微信公众号
