下面请跟着图老师小编一起来了解下photoshop手绘头发详细教程,精心挑选的内容希望大家喜欢,不要忘记点个赞哦!
【 tulaoshi.com - ps鼠绘 】
因为完整的整个人物的绘制过程,操作步骤太多,所以不能全部转载,希望大家谅解,有兴趣的朋友可以参考[印象-PhotoshopCS2图像鼠绘技术精粹],先看效果.
(本文来源于图老师网站,更多请访问http://www.tulaoshi.com/psshuhuijiaocheng/)
1.钢笔工具勾出头发的轮廓,填充一个头发的中间色。便于后面加深和减淡颜色的操作。
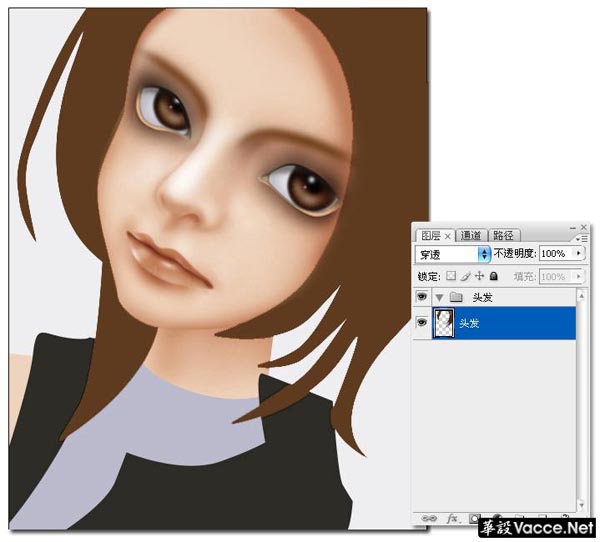
2.单击工具箱中的加深工具,选择笔刷大小为60像素的柔性画笔,选择范围为中间调,设置曝光度为20%左右,加深头发阴影位置,把头发的体积感表现出来.
(提示)由于系统默认的撤销步数为20步,在使用加深和减淡等一些工具的时候,很容易就超过20步,所以大家可以在一些操作之前先再历史记录建立快照,在操作不满意时,即可后退到快照位置,方便操作。

3.单击工具箱中的橡皮擦工具,选择画笔大小为80像素的柔性画笔,选择模式为画笔,设置不透明度为60%,设置流量为60%,擦掉头发边缘的一些颜色,降低不透明度,使头发边缘部分显得柔和自然。

4.制作绘制头发时需要一些特定的画笔,我们来制作一个自定义画笔,首先新建一个文件,设置宽度为50像素,设置高度为50像素,设置分辨率为72像素/英寸tuLaoShi.com,背景内容为透明。

5.单击工具箱中的画笔工具 ,设置画笔大小为1像素,选择模式为正常,设置不透明度为100%,设置流量为100%;放大画布,然后在画布上画出一些不规则的黑点。

6.执行编辑定义画笔预设菜单命令.

7.在弹出的画笔名称对话框中命名画笔名称为头发,单击确定按钮完成画笔定义。

8.单击路径面板上的创建新路径按钮,新建路径并命名为发1,单击工具箱中的钢笔工具,按照头发的走向勾出头发路径。

9.单击工具箱中的涂抹工具 ,选择刚才自定义的画笔,选择模式为正常,设置强度为100% 。

10.打开画笔面板,在画笔预设对话框,设置画笔笔尖形状中的间距为1%。

11.确定发1路径被选取下,单击工具箱中的钢笔工具 ,在画布上单击鼠标右键,在弹出菜单中选择描边路径命令,然后在弹出描边路径对话框中选择tulaoshi.com涂抹工具,最后单击确定按钮来执行描边任务。

12.单击工具箱中的减淡工具 ,选择笔刷大小为150像素的柔性画笔,选择范围为中间调,设置曝光度为15%左右,减淡头发的受光部分的颜色。

13.单击路径面板上的创建新路径按钮 ,新建路径并命名为发2,单击工具箱中的钢笔工具 ,勾出头发的轮廓形状,目的是与上次的路径有所区别,形成层次感。
(本文来源于图老师网站,更多请访问http://www.tulaoshi.com/psshuhuijiaocheng/)
14.继续使用涂抹工具,重复执行描边路径操作。

15.单击工具箱中的减淡工具 ,选择刚才自定义的画笔。

16.在画笔面板,设置画笔笔尖形状中的间距为1%
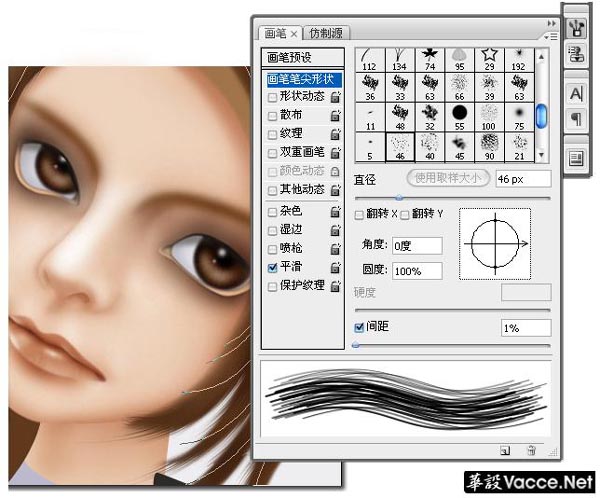
17.设置减淡工具的范围为中间调,设置曝光度为70%左右。

18.确定工具箱中选择为钢笔工具,在画布上单击鼠标右键,在弹出菜单中选择描边路径命令,在弹出描边路径对话框中选择减淡工具,单击确定按钮执行描边任务。

19.如果觉得执行减淡操作有些过时,可以执行编辑渐隐描边路径菜单命令,在弹出渐隐对话框中把不透明度设置减低一些,减退描边效果。

20.单击工具箱中的钢笔工具 ,勾出几条头发的轮廓形状,目的是与上次的路径有所区别,形成层次感。

21.单击工具箱中的加深工具,选择笔刷为尖角9像素的画笔,选择范围为中间调,设置曝光度为24%左右。

22.选择工具箱中的钢笔工具,鼠标右键单击画布,执行描边路径命令,然后在弹出描边路径Tulaoshi.com对话框中选择加深工具,按钮执行描边任务。

23.执行图像调整亮度对比度菜单命令,增强头发颜色的对比度。
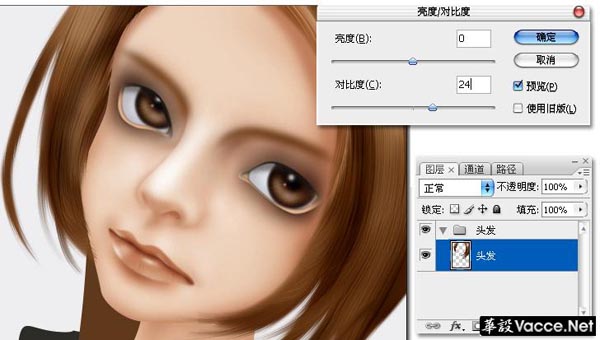
24.选择深褐色作为前景色,这将作为头发阴影的颜色。
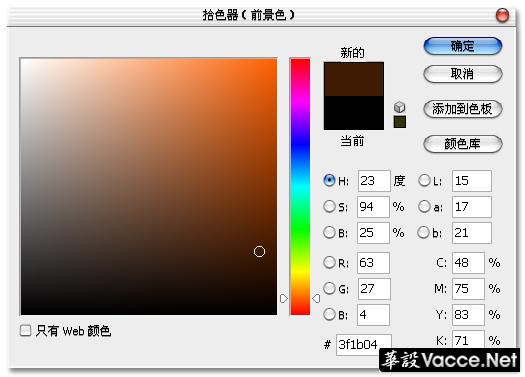
25.在头发图层的下方新建一个头发阴影图层;然后单击工具箱中的画笔工具 ,设置画笔大小为100像素,选择模式为正常,设置不透明度为70%,设置流量为40%,使用画笔把左边头发阴影部分绘制出来。

26.回到头发图层,载入脸部分的选区,擦掉头发多余的部分。

27.单击工具箱中的钢笔工具,勾出右边头发的阴影部分的轮廓形状。

28.先把勾好的路径转换成选区,羽化5像素;前景色填充选区。

29.使用工具箱中的橡皮擦工具,选择画笔大小为175左右的柔性画笔,设置不透明度为50 %,设置流量为60 %,擦掉阴影下面的部分颜色,降低不透明度,形成自然的过渡效果。

30.在头发图层的上方新建一个图层并命名为发丝,使用钢笔工具 勾出发丝的形状
(提示)这里可以使用反复复制路径的方法,先勾好一条路径,按住ctrl键,鼠标在空白处单击,结束这条路径操作,如果想复制这条路径,可以按住ctrl键+alt键,鼠标点住这条路径并移动这样就复制出第2条路径。

31.将画笔设置为尖角1像素画笔,不透明度和流量为100%;执行描边路径对话框中选择画笔工具,勾选模拟图老师压力选项,单击确定按钮执行描边任务
(提示)在勾选模拟压力时,描边的路径是两头尖尖的效果,不勾选时,正条路径是一样的大小。

32.交替使用加深工具 与减淡工具 绘制出发丝的明暗关系,完成头发的操作,在绘制睫毛和眉毛的时候,使用的方法也是一样的,只是设置略有不同,这些大家可以尝试着练习。

来源:http://www.tulaoshi.com/n/20160405/2125493.html
看过《photoshop手绘头发详细教程》的人还看了以下文章 更多>>