在这个颜值当道,屌丝闪边的时代,拼不过颜值拼内涵,只有知识丰富才能提升一个人的内在气质和修养,所谓人丑就要多学习,今天图老师给大家分享PS把人物头像与石头合成技巧,希望可以对大家能有小小的帮助。
【 tulaoshi.com - PS 】
把人物处理成石像难度是非常大的,跟鼠绘一样,需要根据石雕手法把人物画出来。这里介绍一种最为简单的方法,不过精度不是很好,直接在人物素材上面处理,只需简单去色,增加细节和纹理,再润色Tulaoshi.Com即可。
教程最终效果

1、打开背景素材,然后新建一个组。

2、打开人物素材,用钢笔把人物头部抠出来,拖到新建的组里面,适当调整好大小及位置,效果如图3。

图2

图3
3、把头像复制一层,按Ctrl + Shift + U 去色,按Ctrl + M 调暗一点,原图层隐藏,效果如下图。

图4
4、锁定图层透明像素,用涂抹工具把头发部分稍微涂抹一下去掉发丝细节。

图5
5、选择加深工具把暗部区域适www.tulaoshi.com当加深,再用减淡工具把高光部分涂亮一点,如下图。

图6
6、新建一个图层,按Ctrl + Alt + G 创建剪贴蒙版,用套索工具把下巴部分选取出来,羽化5个像素后在当前图层下面创建曲线调整图层,稍微调暗一点,参数设置如图8,效果如图9。

图7
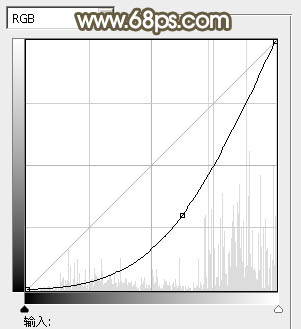
图8

图9
7、新建一个图层,把前景颜色设置为暗灰色,用画笔把头发部分涂上前景色。

图10
8、用加深,减淡工具涂出一些发丝,不需要太细致,有点浮雕效果即可,效果如下图。

图11
9、新建一个图层,按Ctrl + Alt + Shift + E www.tulaoshi.com 盖印图层。进入通道面板,把红色通道复制一层,用曲线等把整体压暗,只保留一些高光区域,如下图。

图12
10、新按Ctrl + A 全选,按Ctrl + C 复制通道。点RGB通道返回图层面板,新建一个图层,按Ctrl + V 粘贴,再把图层不透明度改为:20%,效果如下图。

图13
11、打开石纹素材,拖进来,混合模式改为正片叠底,不透明度改为:40%,添加图层蒙版,用黑色画笔擦掉不需要纹理的部分,效果如图15。

图14

图15
12、打开图16所示的素材,拖进来放好位置,再把混合模式改为正片叠底,不透明度改为:30%,按住Alt键添加图层蒙版,用白色画笔把图17所示的选区部分涂出来。

图16

图17
(本文来源于图老师网站,更多请访问http://www.tulaoshi.com/ps/)13、初步效果基本出来,下面再来调色。创建亮度/对比度调整图层,适当增加图片的对比度,参数及效果如下图。
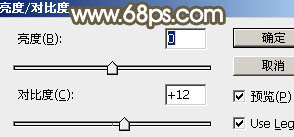
图18
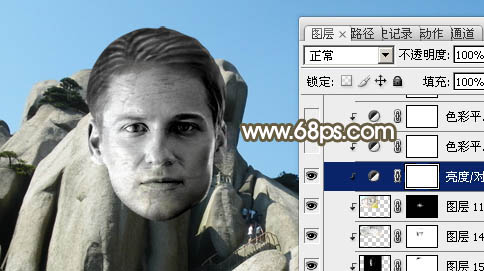
图19
14、创建色彩平衡调整图层,对中间调进行调整,参数及效果如下图。
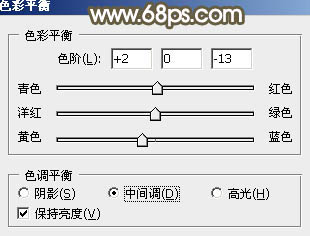
图20
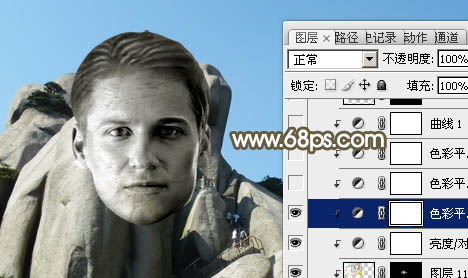
图21
15、创建曲线调整图层,把头像稍微调暗一点,参数及效果如下图。
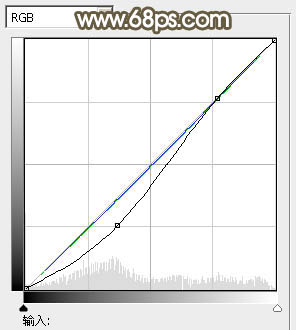
图22
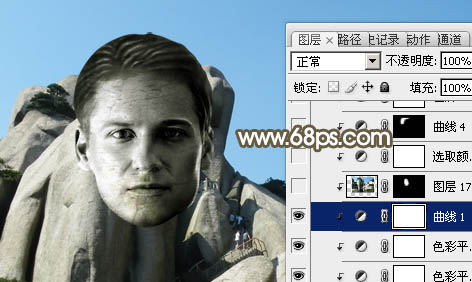
图23
(本文来源于图老师网站,更多请访问http://www.tulaoshi.com/ps/)16、新建一个图层,盖印图层。用加深,减淡工具把脸部裂纹处理清晰。
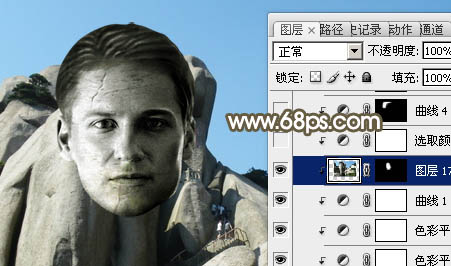
图24
17、创建可选颜色调整tulaoShi.com图层,对白色进行调整,参数设置如图25,确定后把图层不透明度改为:70%,效果如图26。
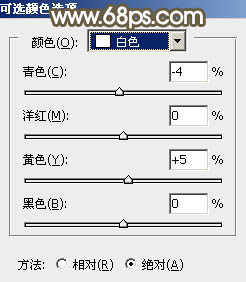
图25

图26
18、头发部分用套索选取出来,羽化6个像素后创建曲线调整图层调亮一点。
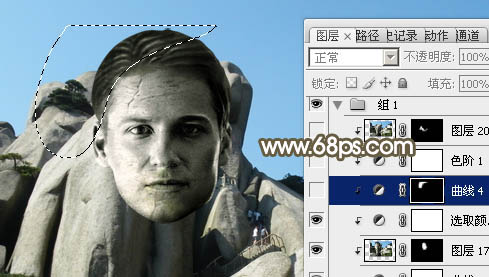
图27
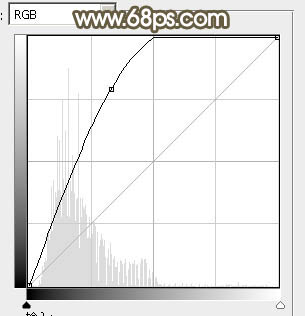
图28
19、创建色阶调整图层,对RGB进行调整,参数及效果如下图。

图29
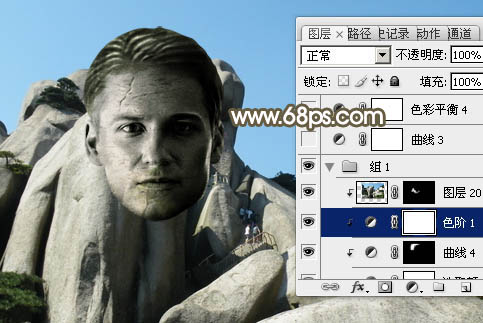
图30
20、在背景图层上面新建一个图层,用钢笔勾出下图所示的选区,填充黑色。
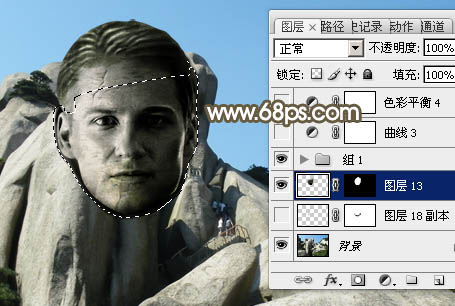
图31
最后处理一下细节,再整体调一下颜色,完成最终效果。

来源:http://www.tulaoshi.com/n/20160405/2125514.html
看过《PS把人物头像与石头合成技巧》的人还看了以下文章 更多>>