图老师小编精心整理的Photoshop打造柔和的橙绿色外景照片希望大家喜欢,觉得好的亲们记得收藏起来哦!您的支持就是小编更新的动力~
【 tulaoshi.com - ps调色教程 】
橙绿色也是一组比较好搭配的颜色,比较适合背景有绿色的图片调色。处理的适合可以保留图片的绿色,只需要把高光及其它颜色转为所需的橙黄色即可。
(本文来源于图老师网站,更多请访问http://www.tulaoshi.com)原图

最终效果

1、打开素材图片,先分析一下色彩构成,图片主色以淡绿色为主。比较好调色。先创建可选颜色调整图层,对黄、绿、黑进行调整,参数设置如图1 - 3,效果如图4。这一步给图片增加淡黄色。

图1
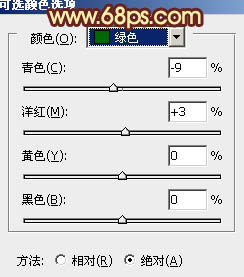
图2
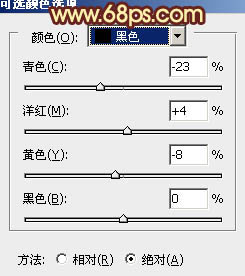
图3
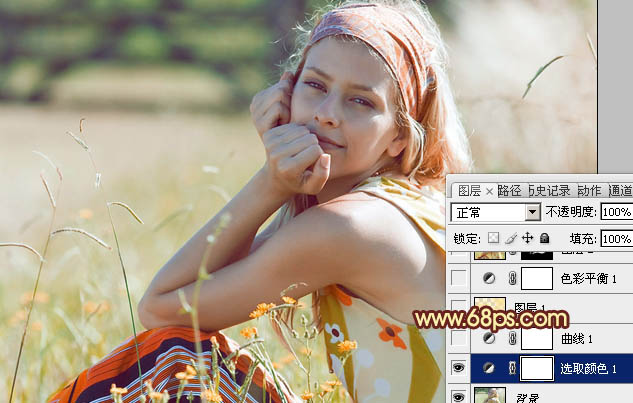
图4
2、创建曲线调整图层,对绿、蓝、RGB通道进行调整,参数设置如图5 - 7,效果如图8。这一步稍微压暗图片,并增加高光部分淡黄色。

图5
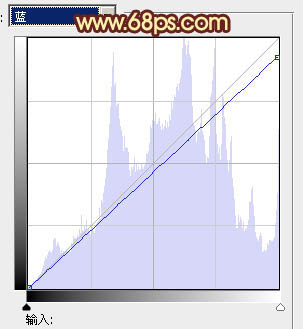
图6

图7
(本文来源于图老师网站,更多请访问http://www.tulaoshi.com)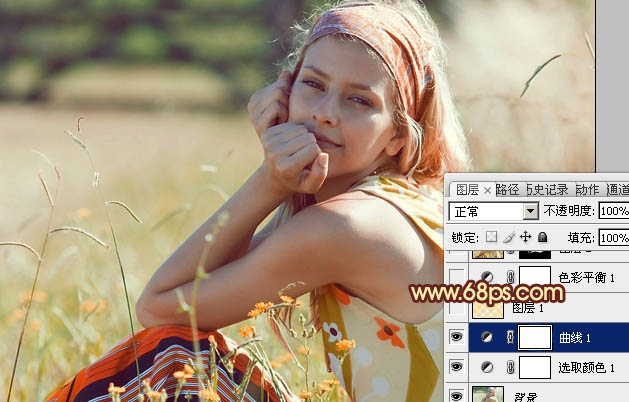
图8
3、按Ctrl + Alt + ~ 调出高光选区,新建一个图层填充橙黄色:#FBE392,不透明度改为:20%,效果如下图。这一步增加高光部分的暖色。

图9
4、创建色彩平衡调整图层,对中间调,高光进行调整,参数设置如图10,11,效果如图12。这一步微调高光部分的颜色。

图10

图11

图12
5、新建一个图层,按Ctrl + Alt + Shift + E 盖印图层。简单的给人人物磨一下皮,大致效果如下图。

图13
6、创建可选颜色调整图层,对黄、绿、白进行调整,参数设置如图14 - 16,效果如图17。这一步增加高光部分的淡黄色。
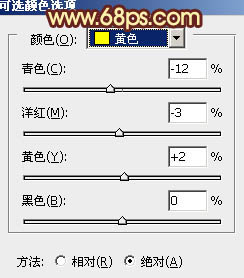
图14

图15
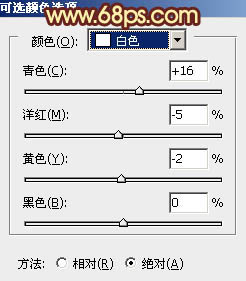
图16

图17
7、创建曲线调整图层,对RGB进行调整,参数设置如图18,确定后把蒙版填充黑色,用白色画笔把人物脸部擦出来,效果如图19。这一步增加人物脸部的亮度。
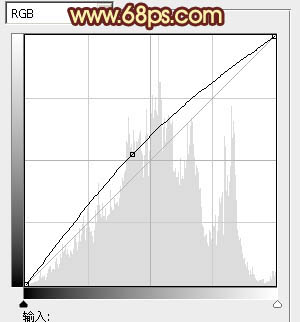
图18

图19
8、创建色彩平衡调整图层,对阴影,高光进行调整,参数设置如图20,21,效果如图22。这一步增加整体暖色。

图20

图21
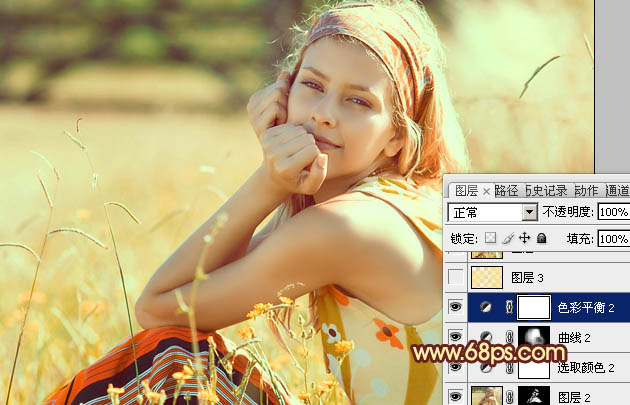
图22
9、按Ctrl + Alt + ~ 调出高光选区,新建一个图层填充淡黄色:#FBE392,不透明度改为:10%,效果如下图。

图23
10、新建一个图层,盖印图层。执行:滤镜 模糊 高斯模糊,数值为4,确定后把图层混合模式改为柔光,不透明度改为:30%,效果如下图。

图24
11、新建一个图层,简单给图片增加高光和暗角,方法自选,大致效果如下图。

图25
12、创建可选颜色调整图层,对绿,白进行调整,参数设置如图26,27,效果如图28。

图26

图27

图28
13、新建一个图层,盖印图层,执行:滤镜 模糊 高斯模糊,数值为5,确定后按住Alt键添加图层蒙版,用白色画笔把背景部分需要模糊的部分擦出来,效果如下图。

图29
最后微调一下整体颜色,完成最终效果。

来源:http://www.tulaoshi.com/n/20160405/2125517.html
看过《Photoshop打造柔和的橙绿色外景照片》的人还看了以下文章 更多>>